|
► В системе предусмотрен специальный раздел "ЗАГРУЗКИ", в котором Вы можете размещать различные файлы (документы любых форматов, изображения, видео, архивы и т.д.), предназначенные для скачивания посетителями Вашего сайта на диски их компьютеров.
► В системе не установлено ограничений объема для отдельных загружаемых файлов. Такие ограничения объема могут определяться условиями оказания услуг хостинга.
► В разделе не допускается размещение исполняемых файлов и самораспаковывающихся архивов во избежание возможных угроз случайного заражения компьютеров посетителей сайта компьютерными вирусами и другим вредоносным кодом.
|
|
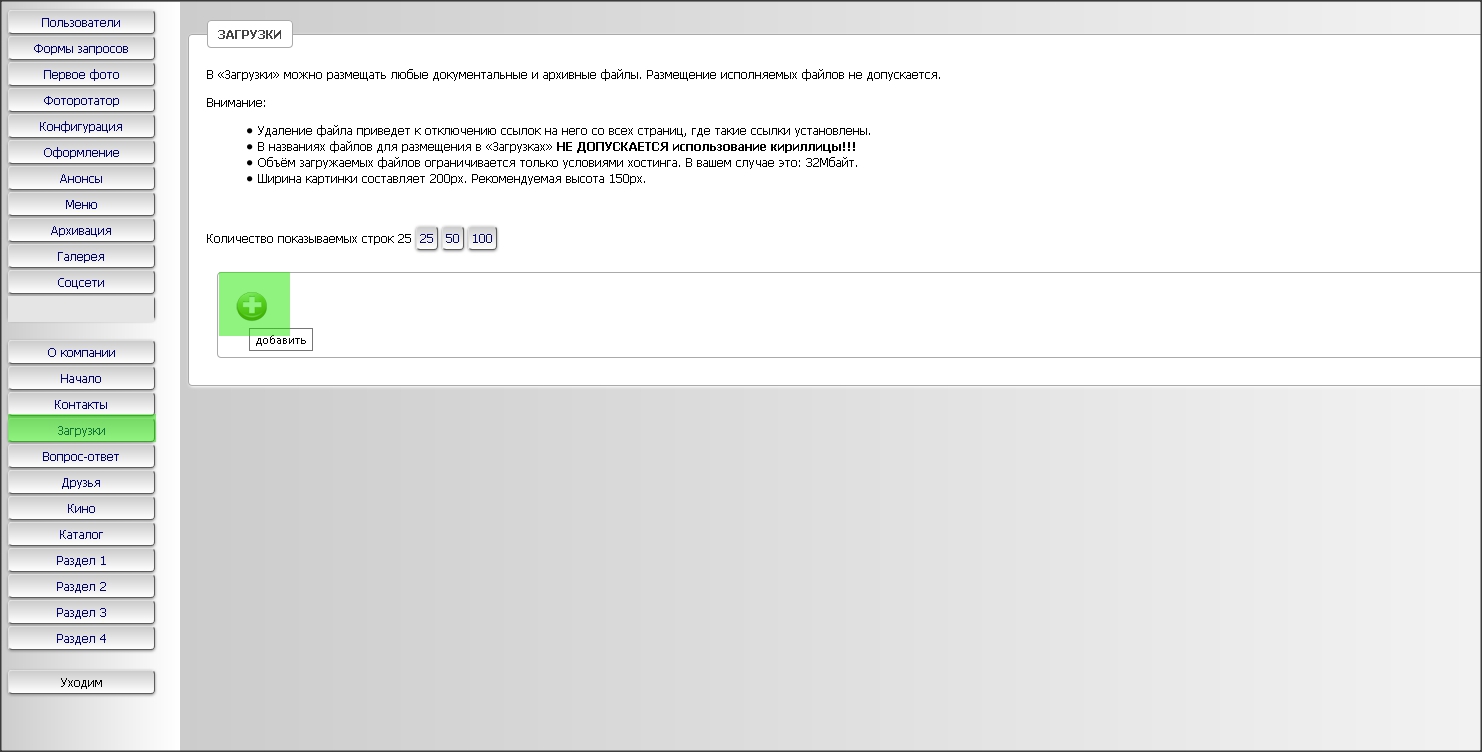
|
1. На странице управления разделом "ЗАГРУЗКИ" нажмите на кнопку "Добавить".
|
|
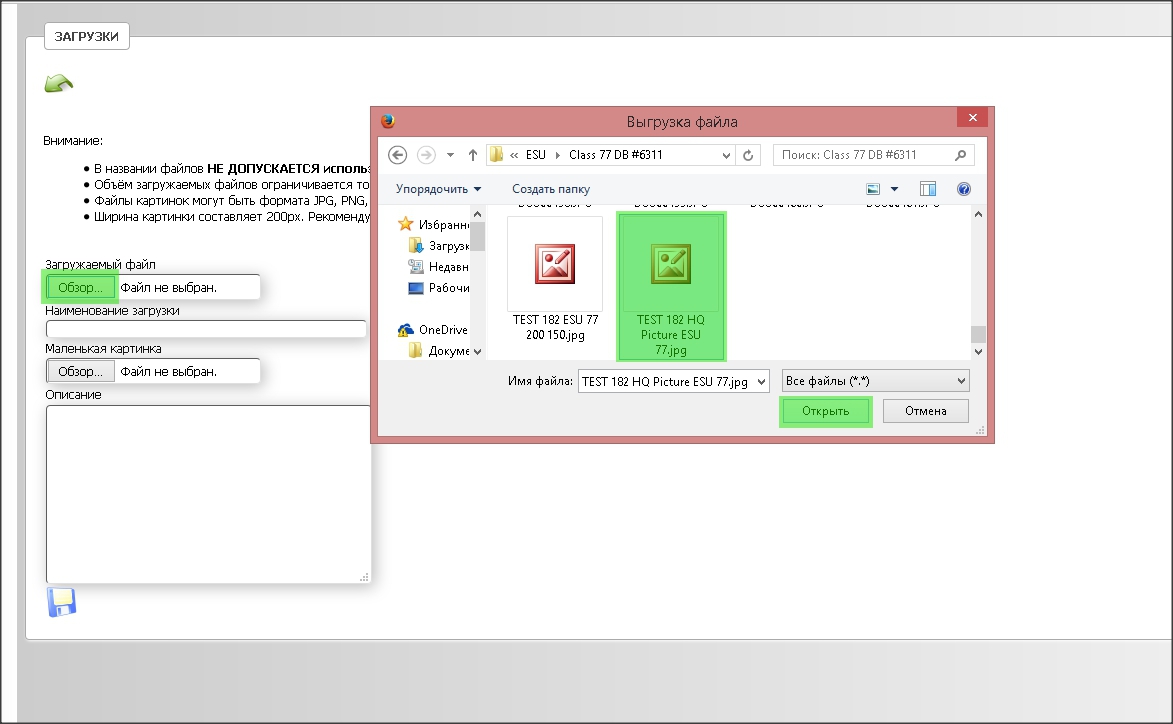
|
2. В поле "Загружаемый файл" открывшейся формы нажмите на кнопку "Обзор".
Выберите на диске компьютера файл, который Вы хотите разместить в разделе.
В нашем примере используется демонстрационное фото с разрешением 14 Мрх (5024х2824 рх). Файл занимает объем 6,75 Мбайт.
|
|
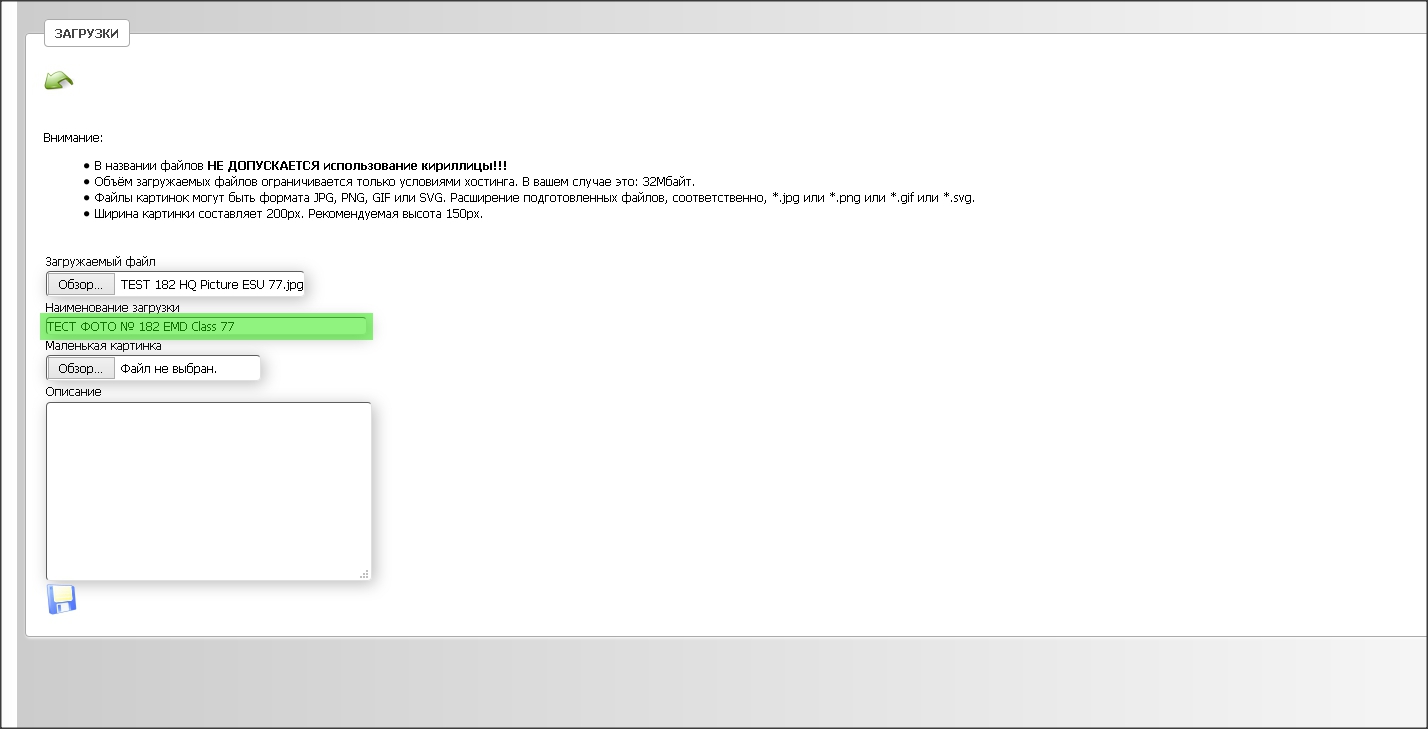
|
3. В поле "Наименование загрузки" напишите название так, чтобы посетителям было понятно, что именно им предлагается загружать.
|
|
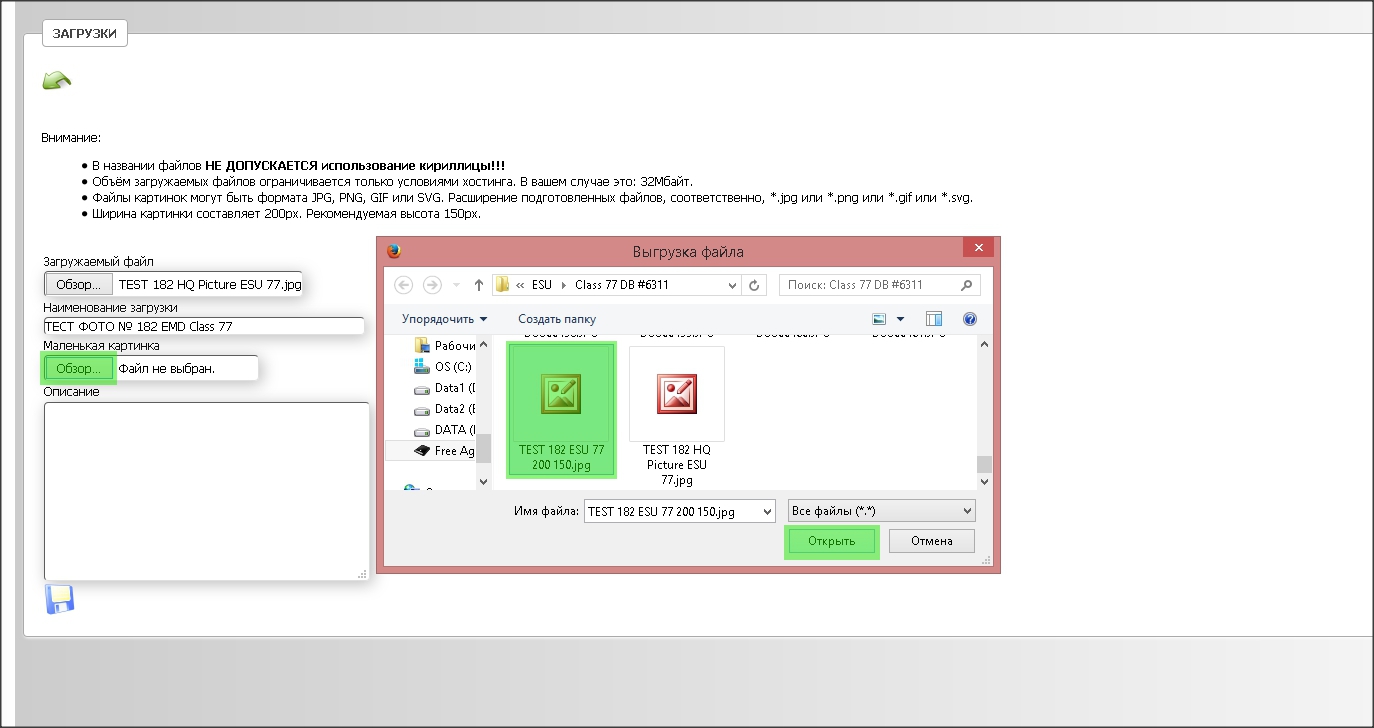
|
4. В поле "Маленькая картинка" нажмите на кнопку "Обзор".
Выберите на диске компьютера файл иконки (уменьшенное изображение) для загружаемого файла. Размер иконки – 200х150 рх.
|
|
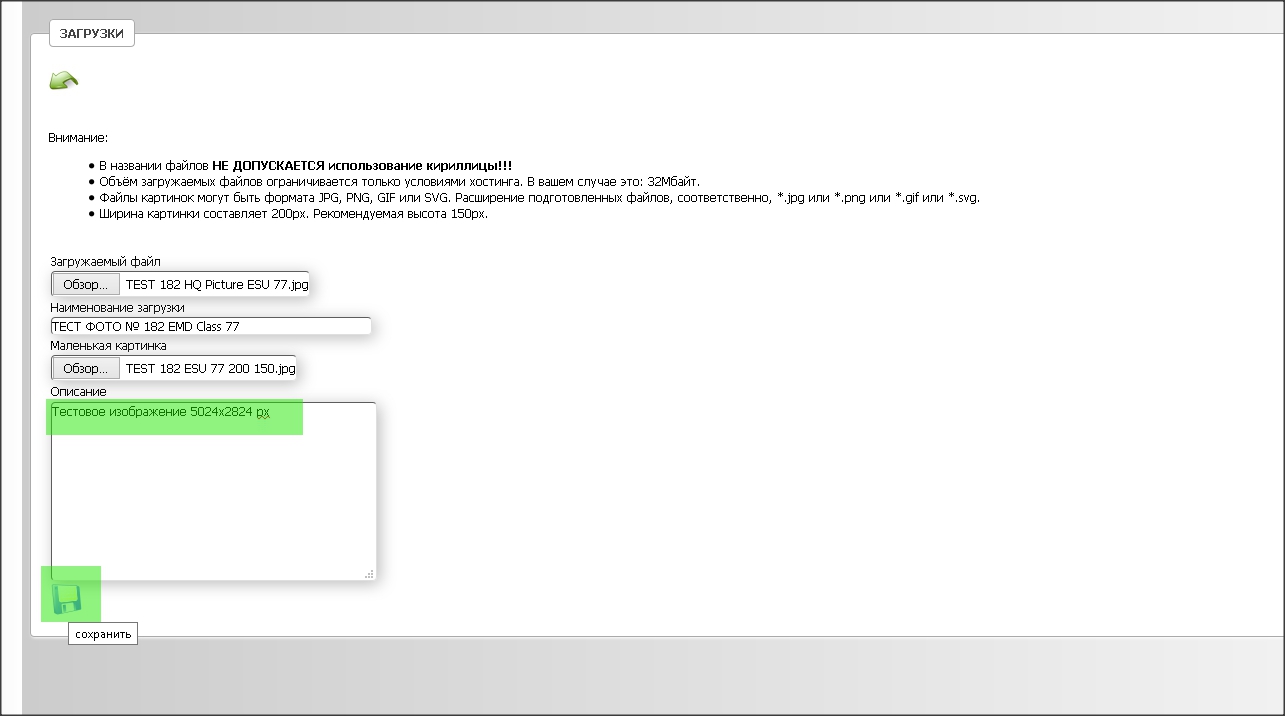
|
5. В поле "Описание" Вы можете написать аннотацию к загружаемому файлу".
Сохраните данные.
|
|
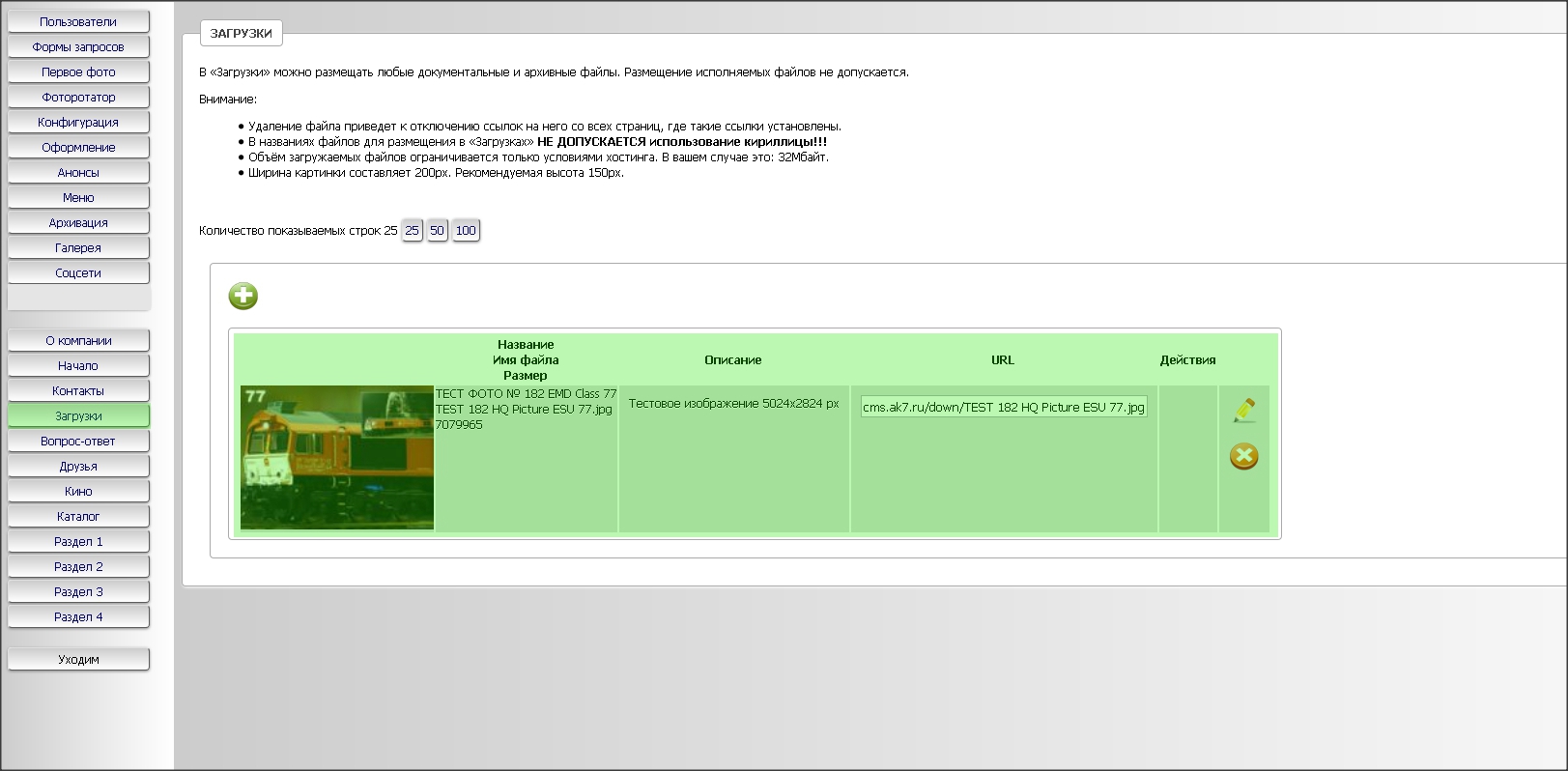
|
6. На странице управления разделом "ЗАГРУЗКИ" появилась новая учетная запись.
|
|
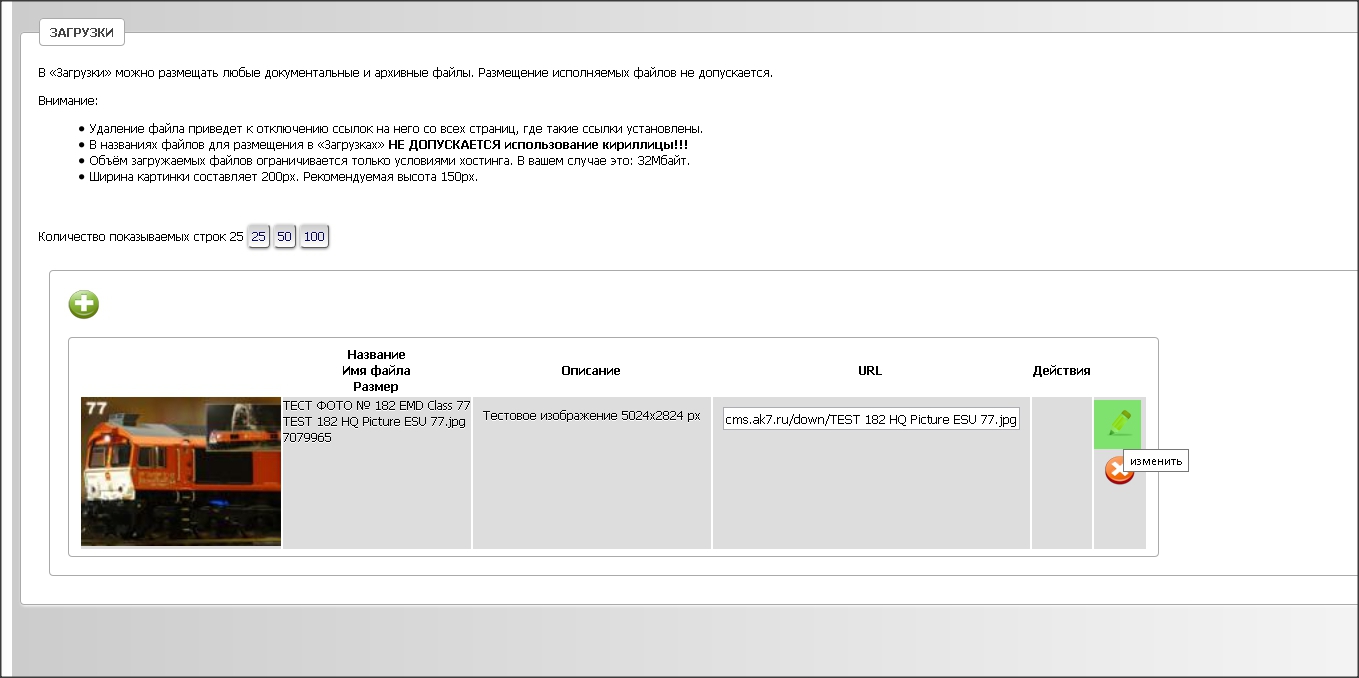
|
7. Данные учетной записи можно редактировать. Нажмите на кнопку "Изменить".
|
|
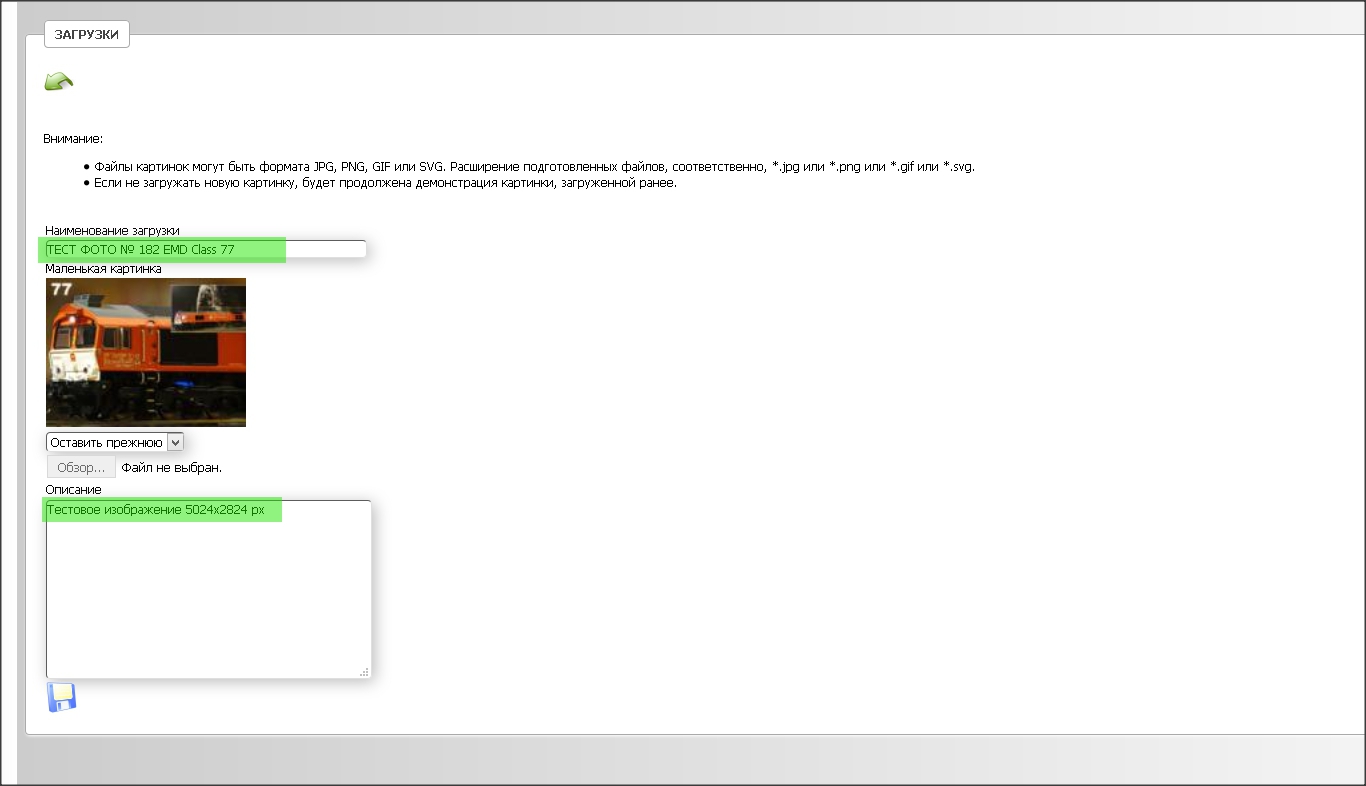
|
8. Вы можете отредактировать наименование и описание (аннотацию).
|
|
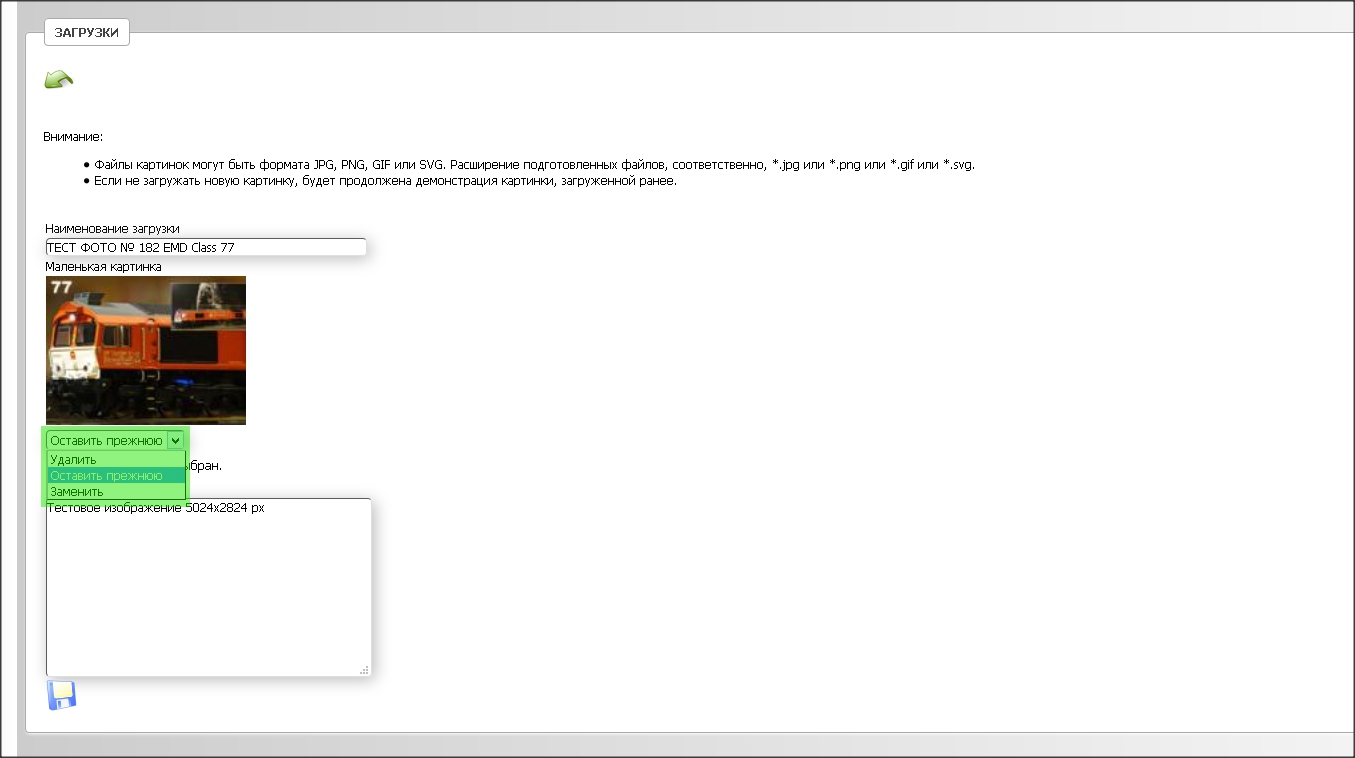
|
9. Можно также управлять иконкой с помощью выпадающего списка с тремя командами.
Команда по умолчанию "Оставить старую" оставляет ранее загруженную иконку без изменений.
|
|
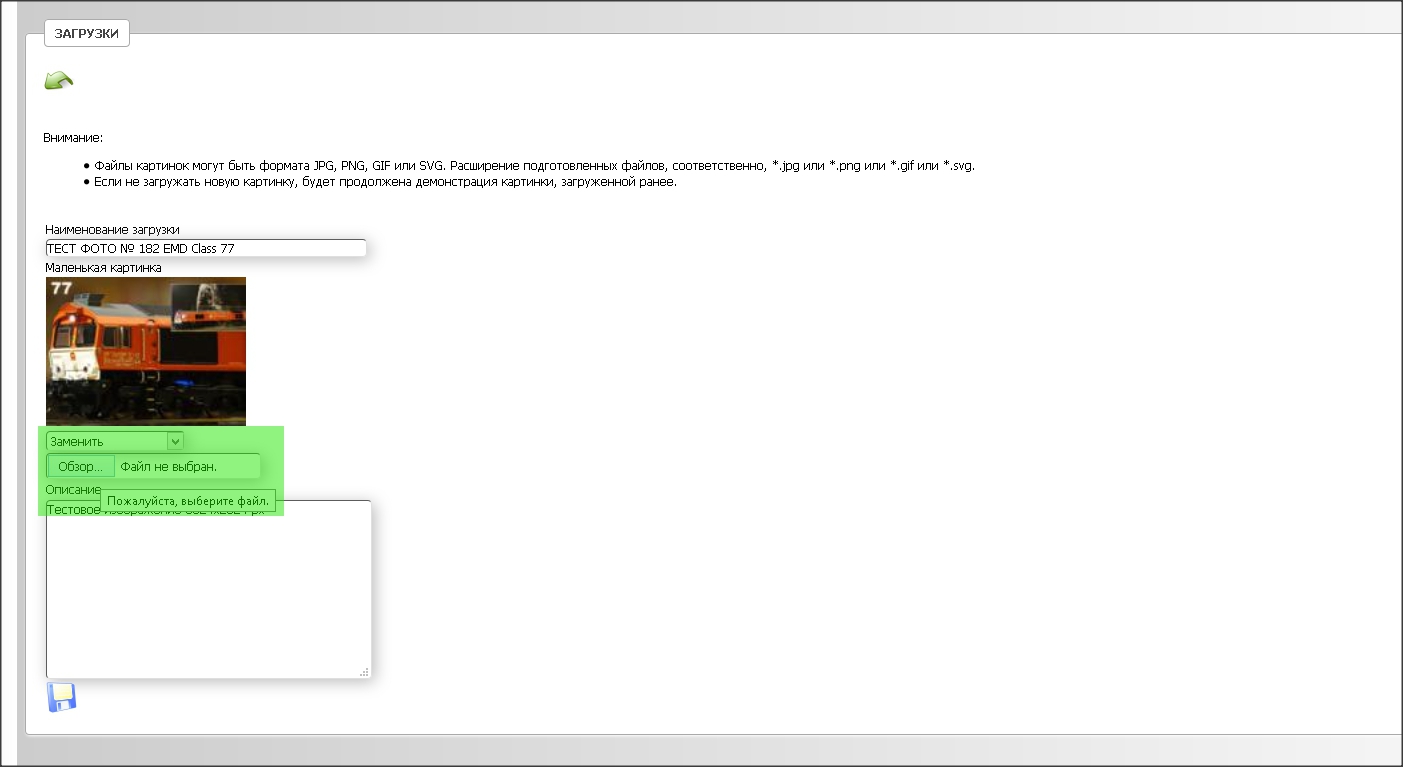
|
10. Команда "Заменить" позволяет выбрать на диске компьютера новый файл иконки.
|
|
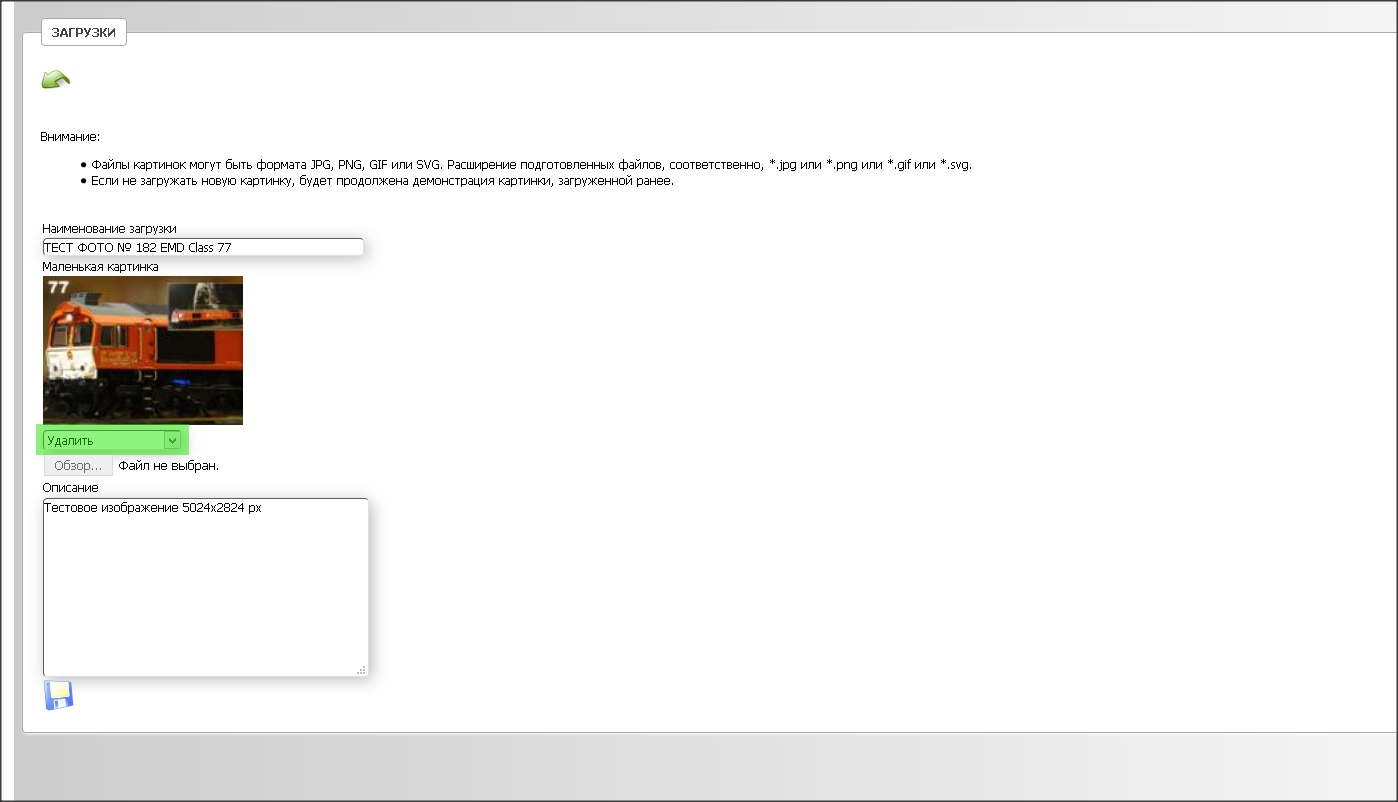
|
11. Команда "Удалить" позволяет удалить ранее загруженную иконку без замены ее новой.
Удаление иконки происходит в момент сохранения данных.
|
|
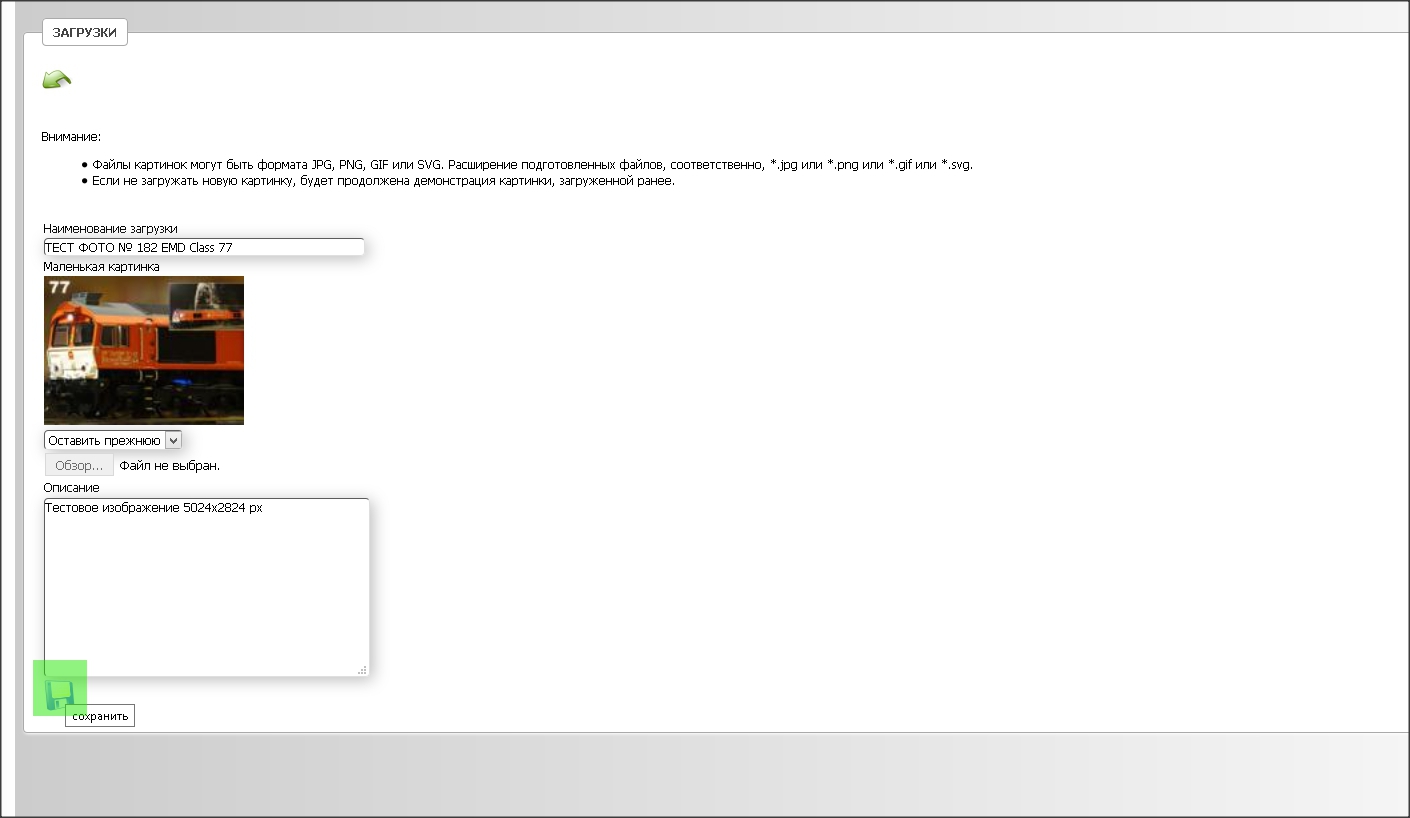
|
12. Все перечисленные изменения, внесенные в учетную запись, вступят в силу после сохранения данных.
|
|
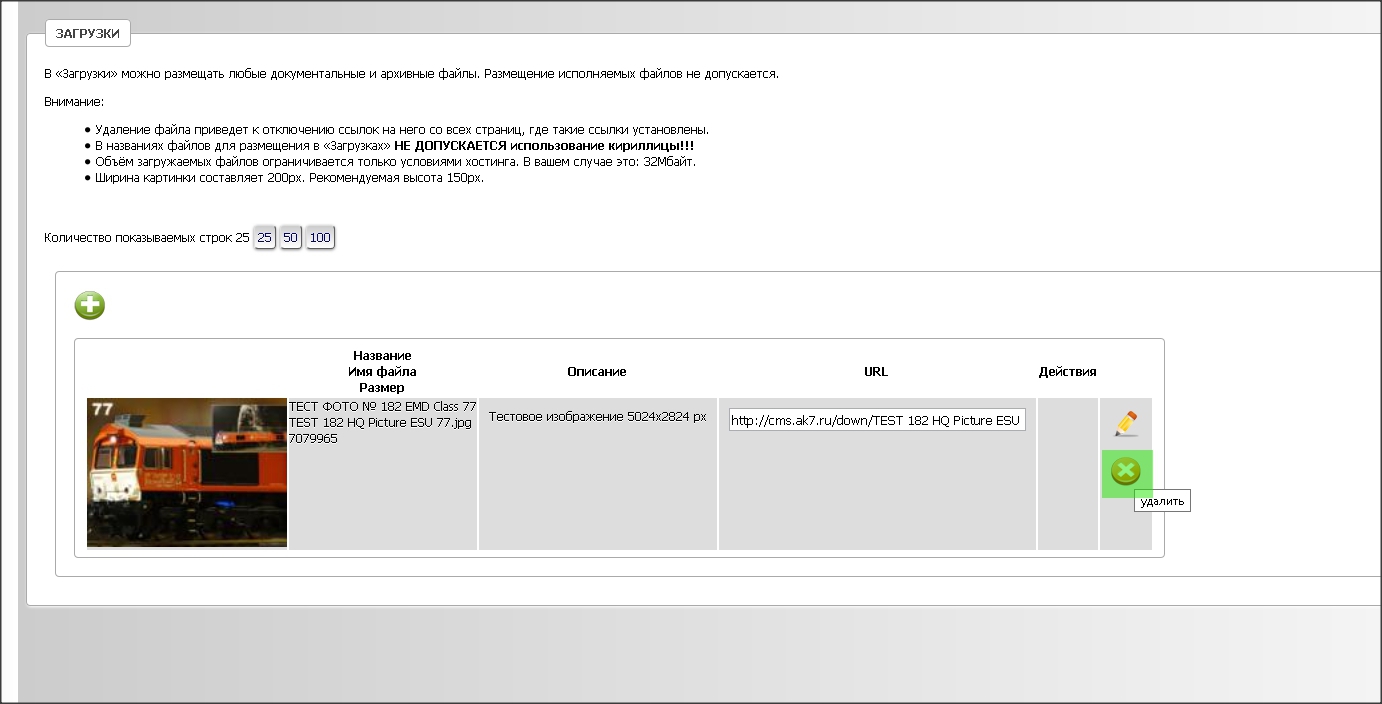
|
13. Кнопка "Удалить" позволяет полностью удалить загружаемый файл из системы.
|
|
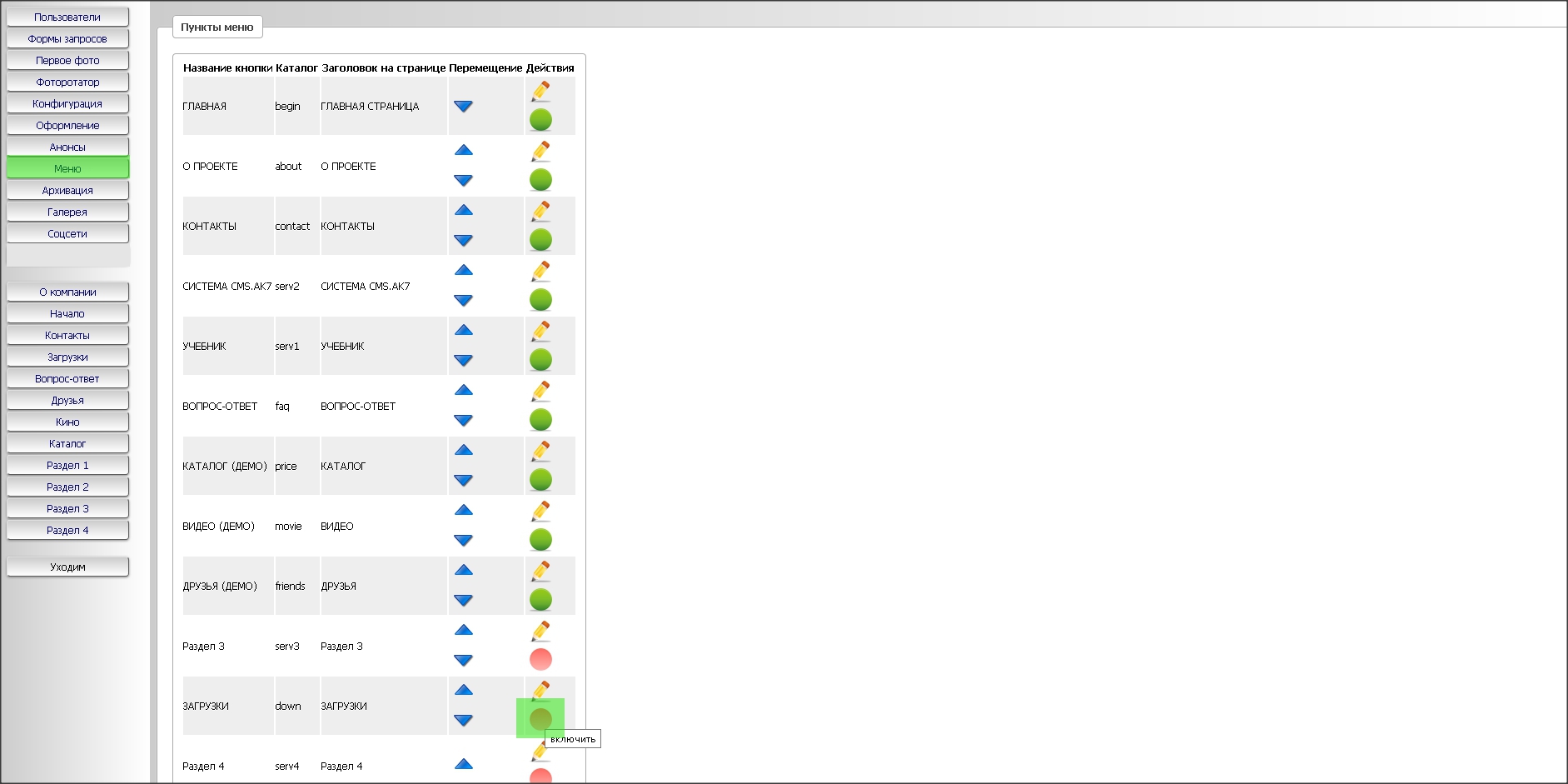
|
14. Для того, чтобы раздел "ЗАГРУЗКИ" отображался в главном меню сайта, его необходимо включить на странице управления главным меню.
Для этого нажмите на красную кнопку "Включить/выключить" в поле "Действия" учетной записи раздела "ЗАГРУЗКИ".
|
|
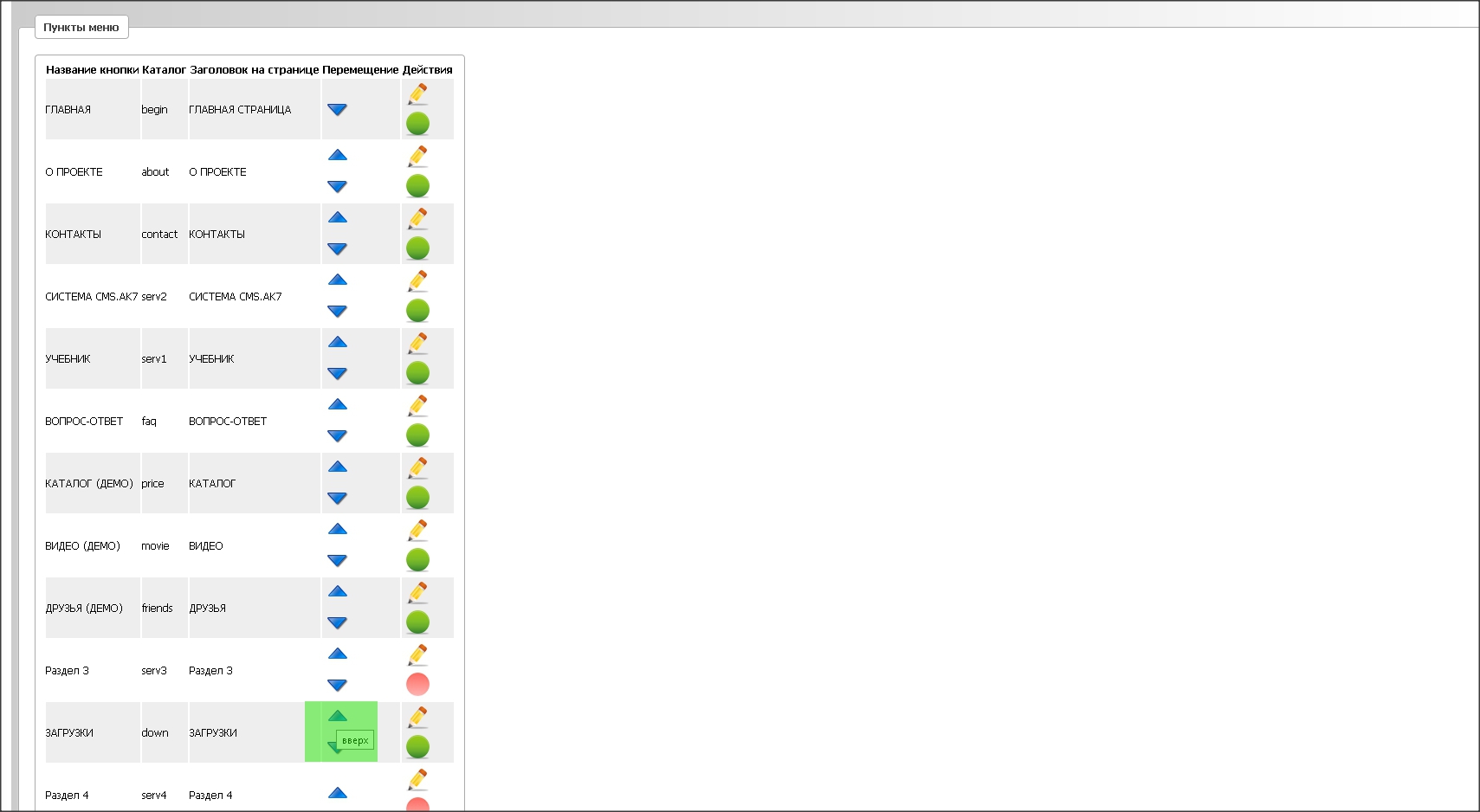
|
15. С помощью кнопок "Вверх" и "Вниз" Вы можете переместить раздел "ЗАГРУЗКИ" на нужную позицию в строке главного меню сайта.
► Напоминаем, что перемещение учетной записи раздела вверх по списку приводит к перемещению кнопки раздела влево в строке главного меню на сайте и наоборот.
|
|
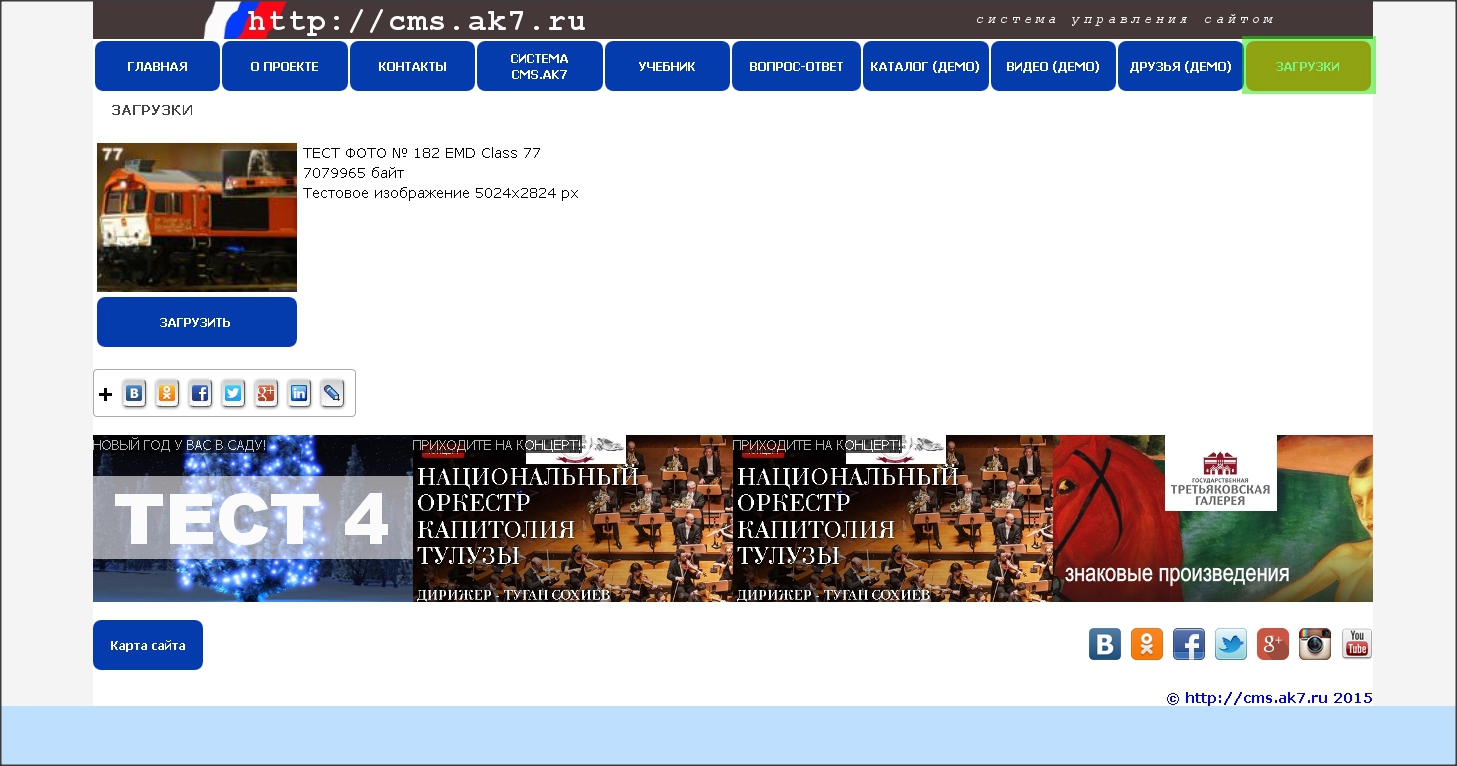
|
16. В главном меню сайта появилась кнопка раздела "ЗАГРУЗКИ".
Откройте этот раздел.
|
|
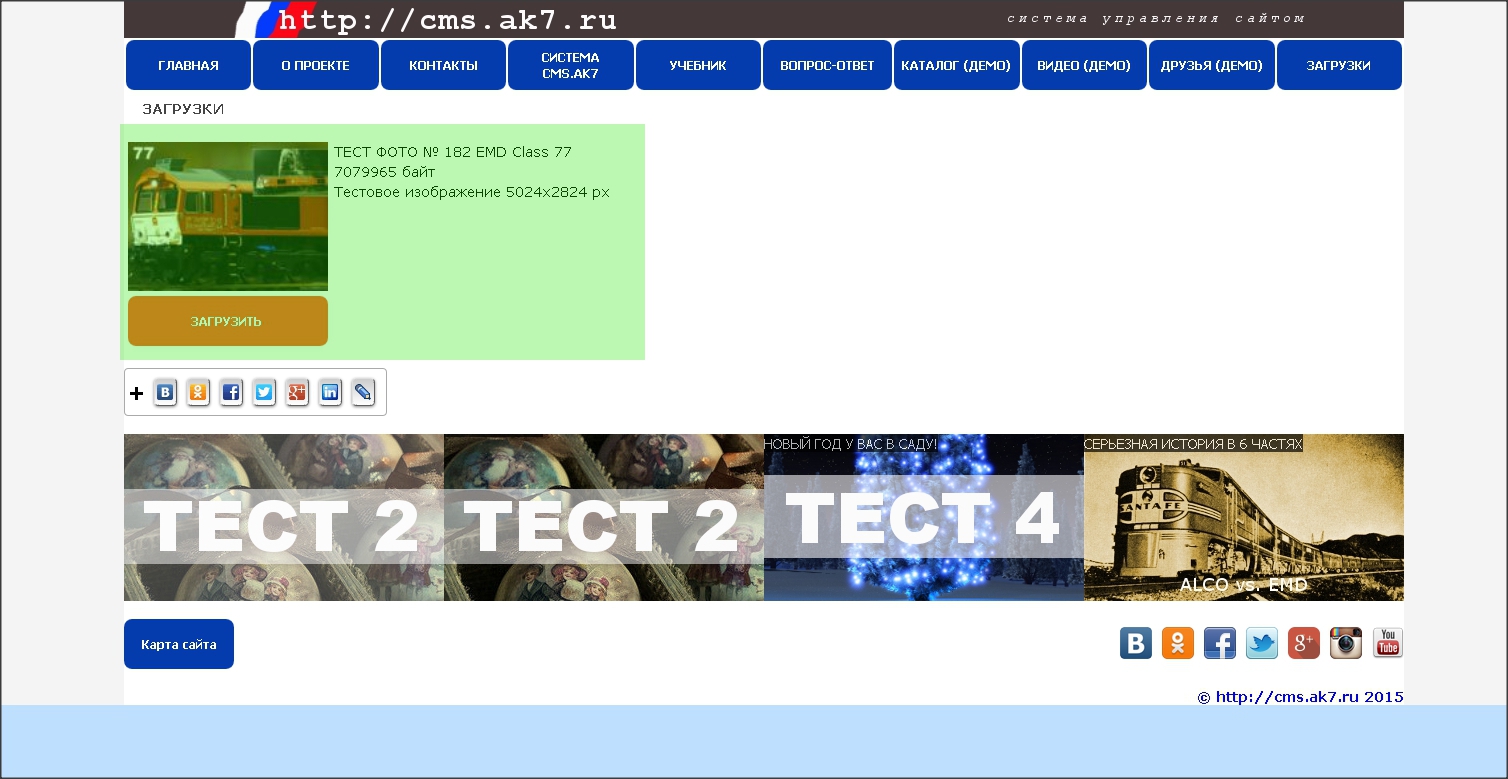
|
17. На странице раздела "ЗАГРУЗКИ" появилась иконка загружаемого файла, кнопка "Загрузить" и блок данных, состоящий из наименования, сведений об объеме файла и аннотации.
|
|
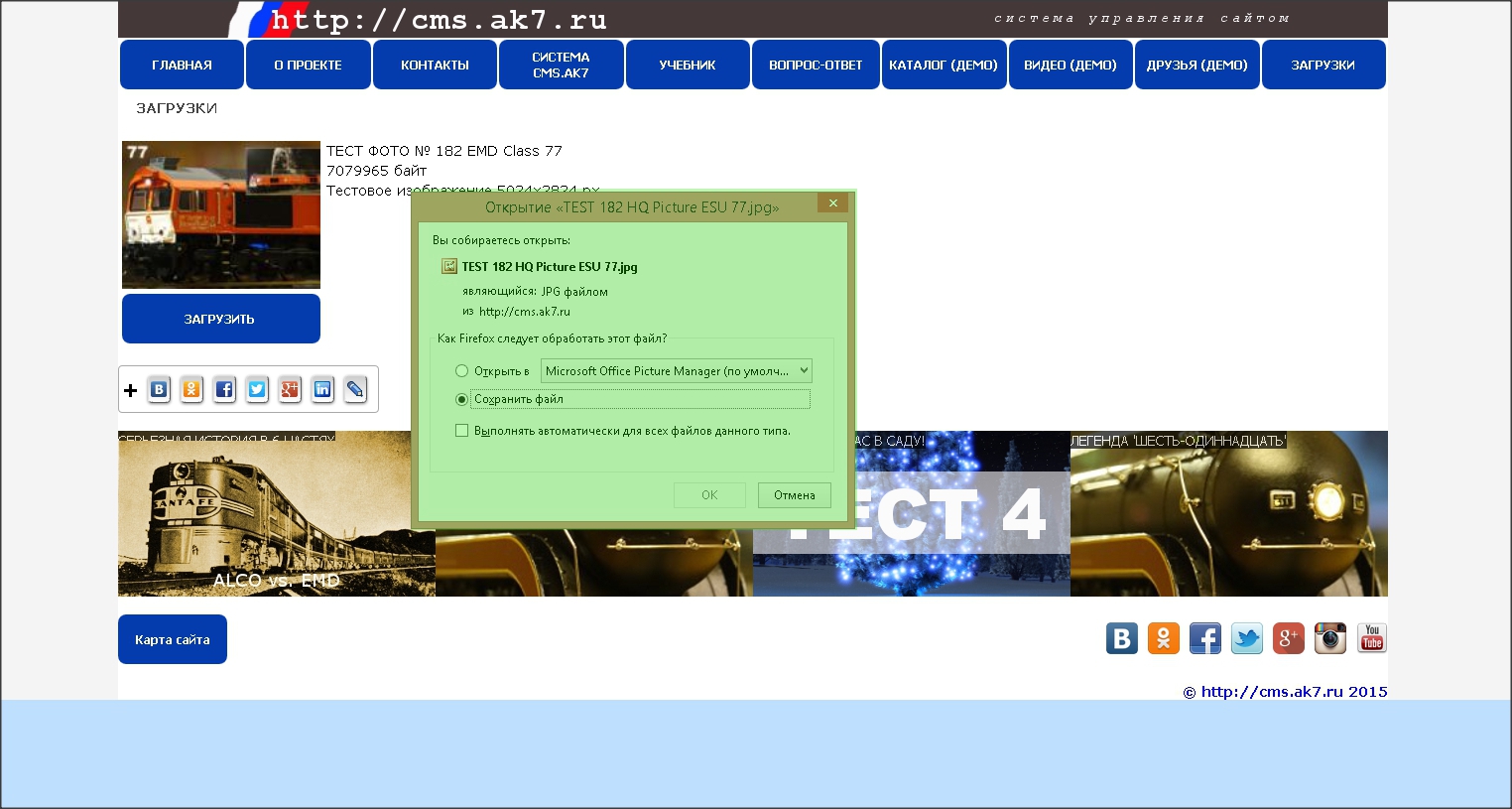
|
18. Нажатие на кнопку "Загрузить" вызывает стандартную форму загрузки файла на диск компьютера.
|