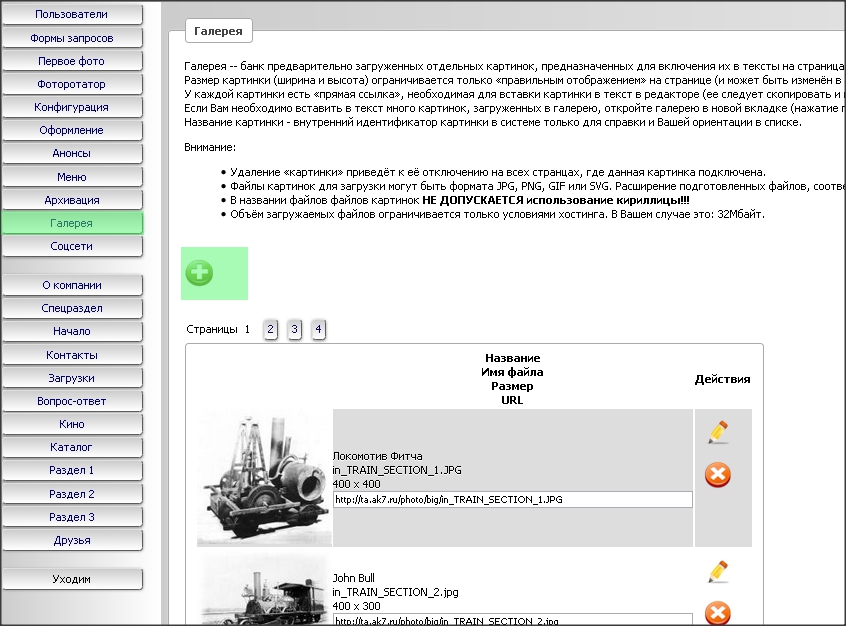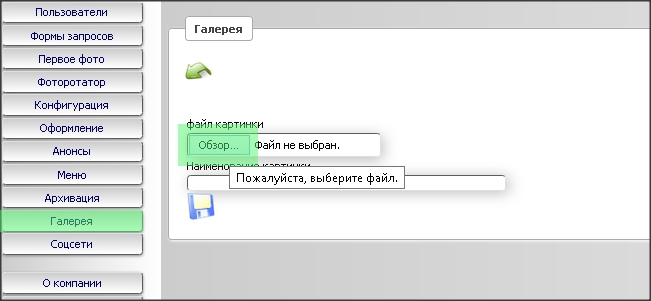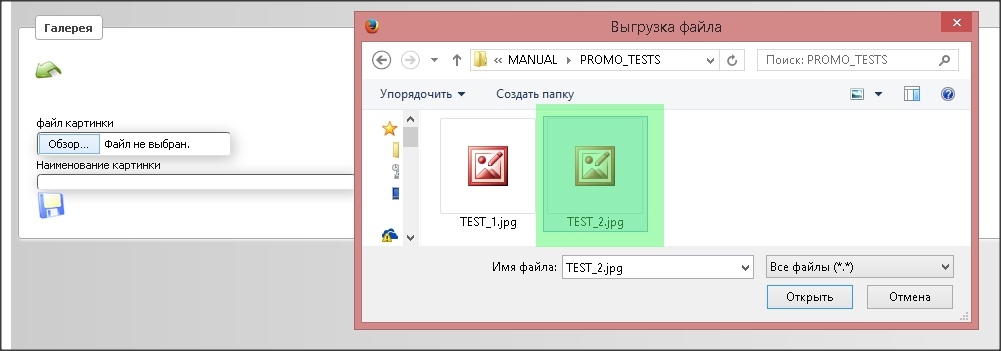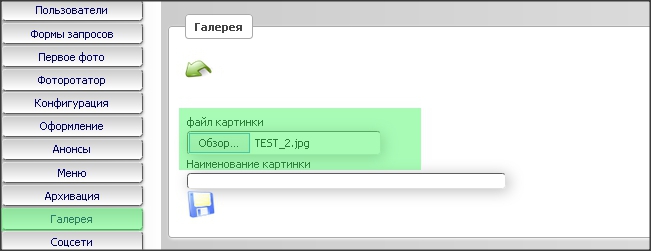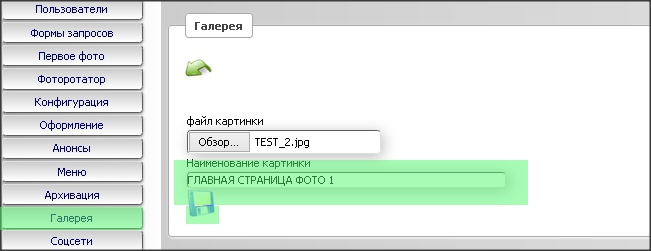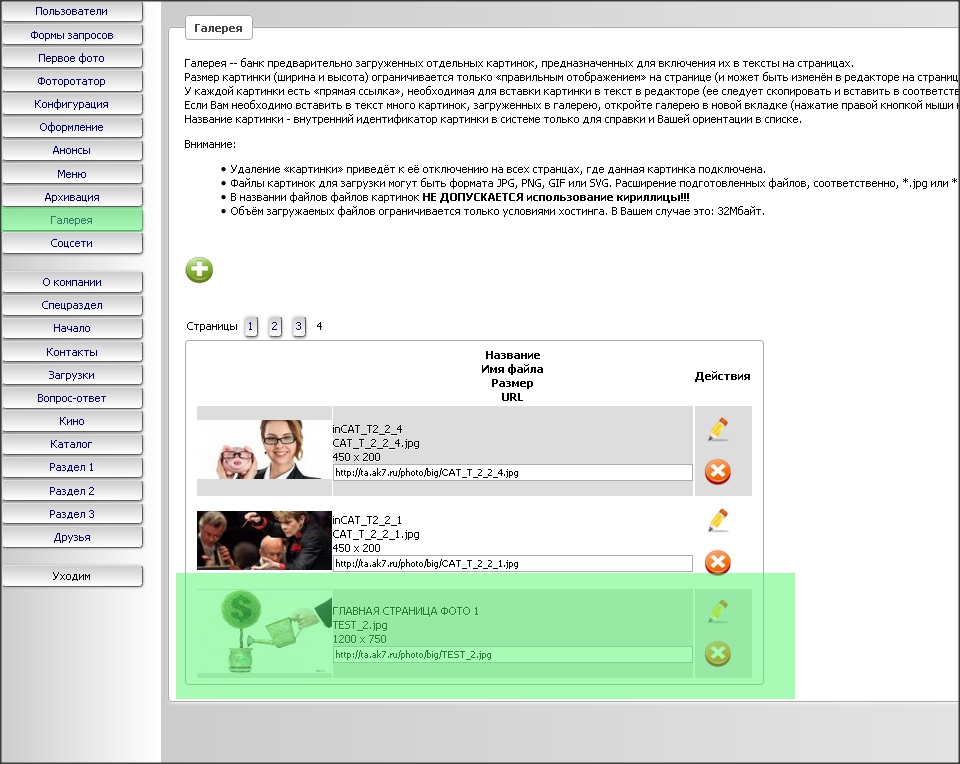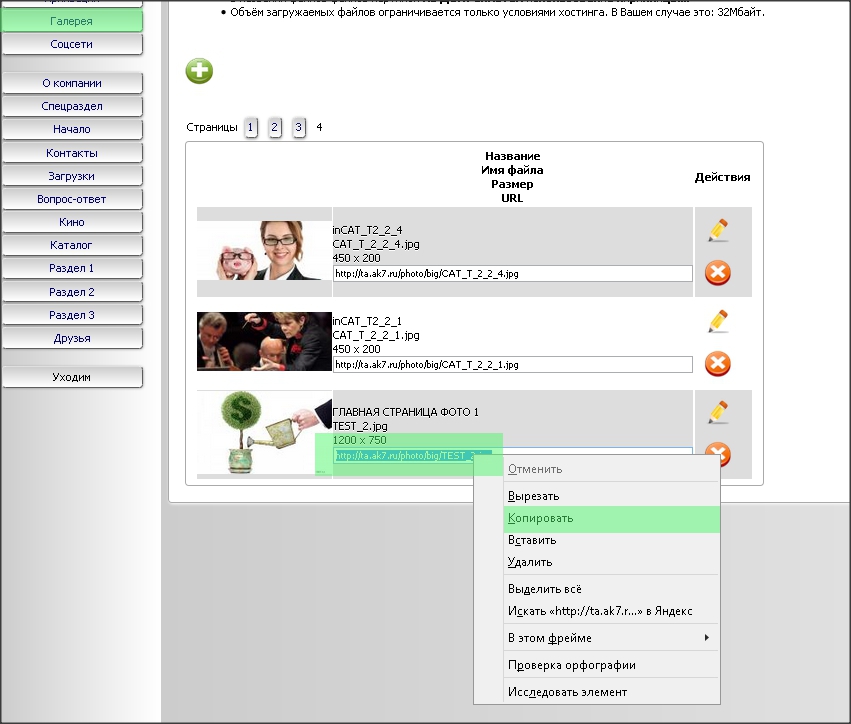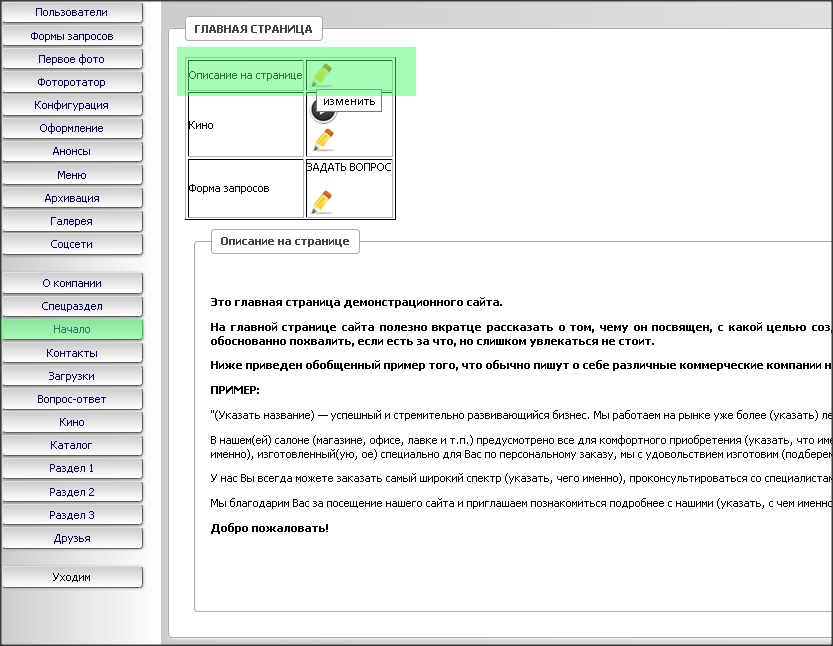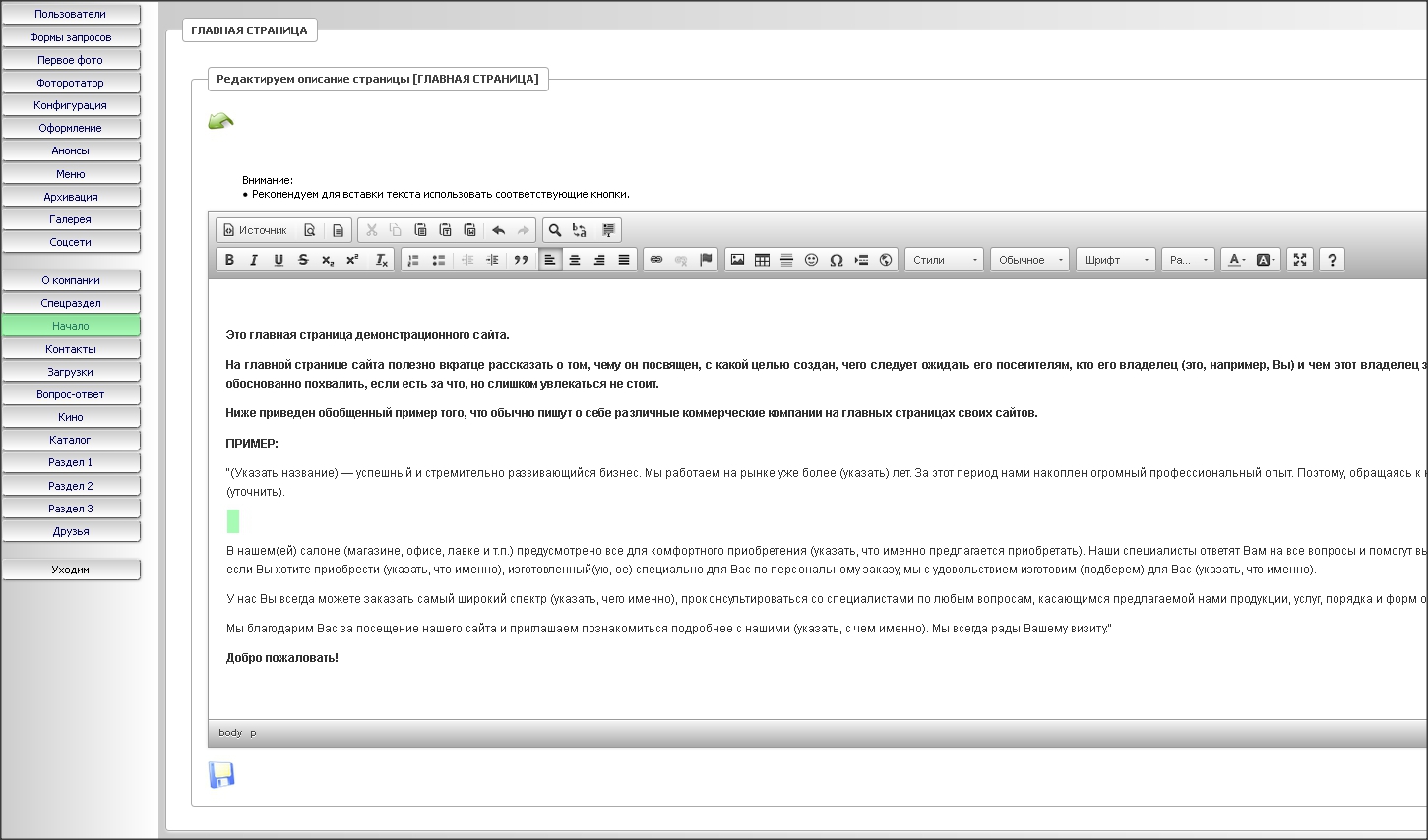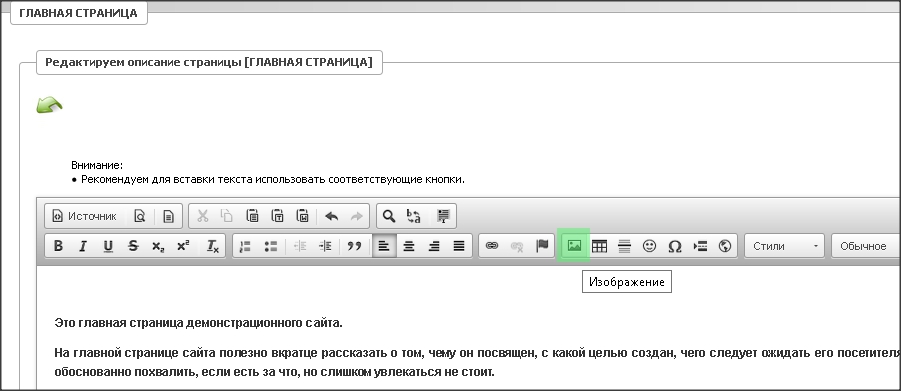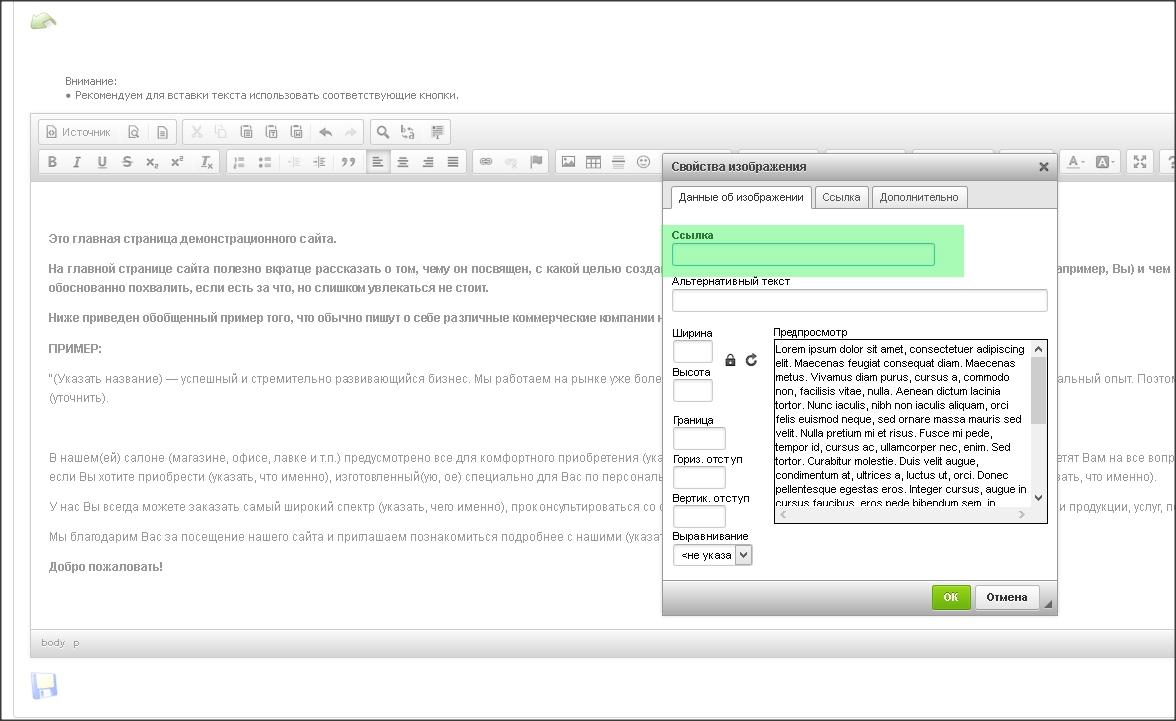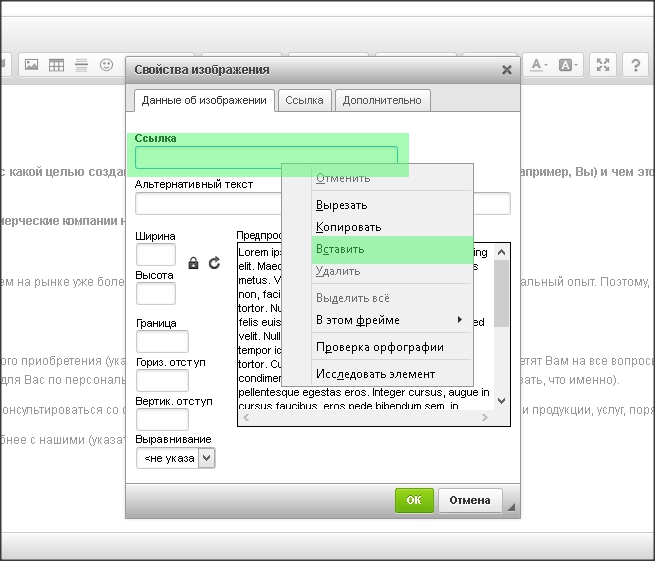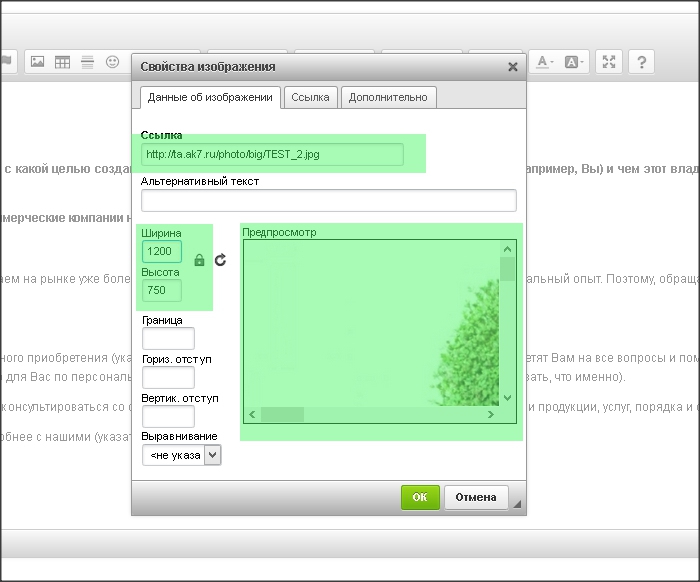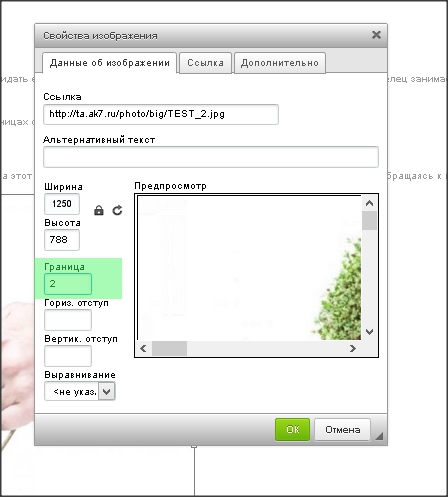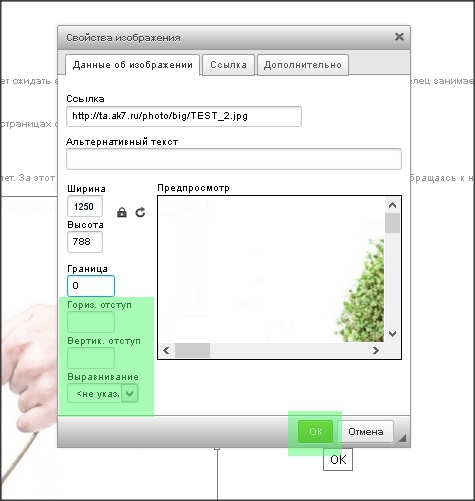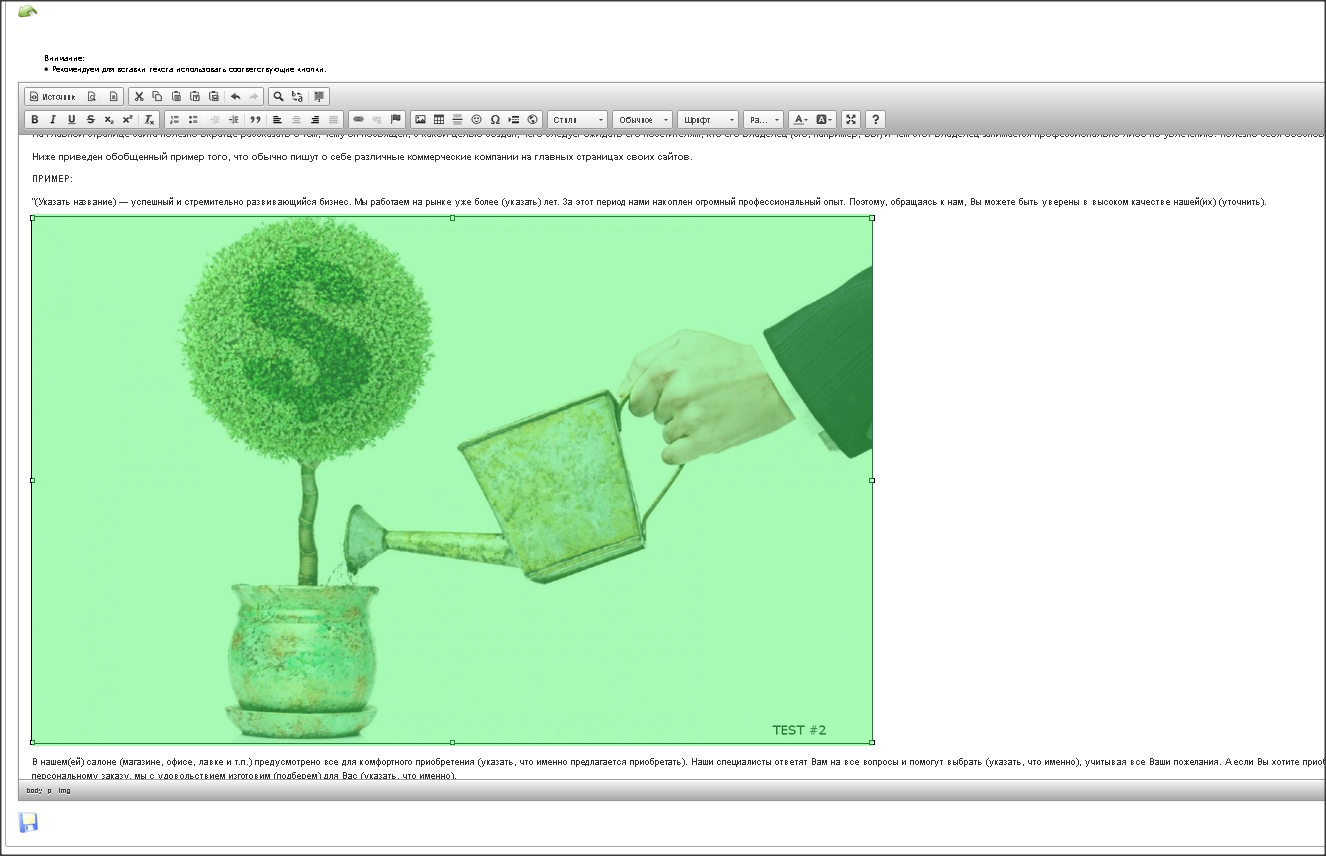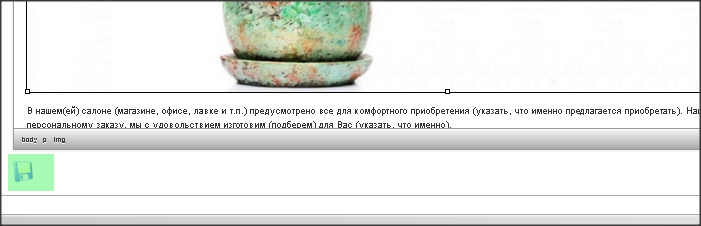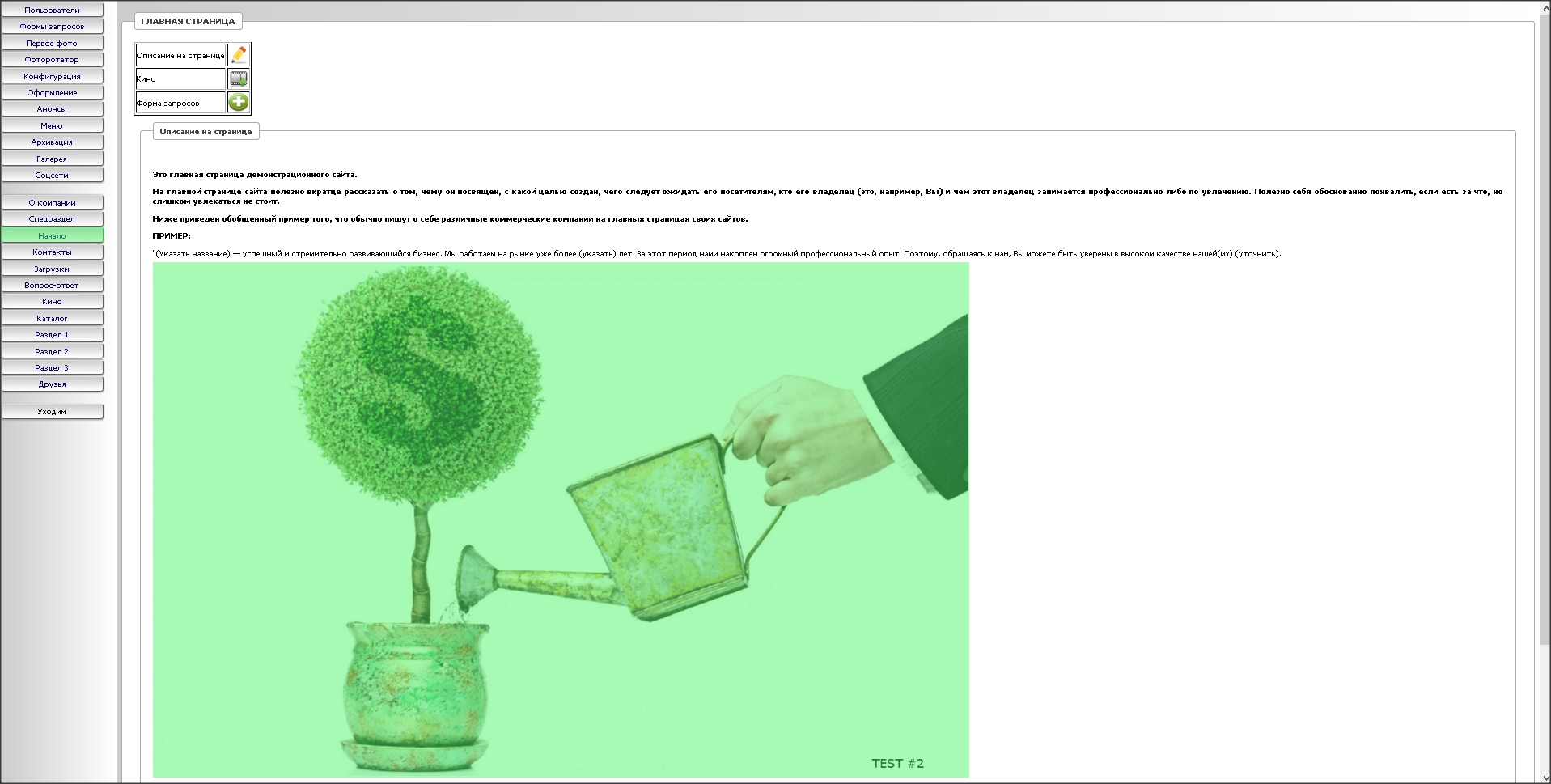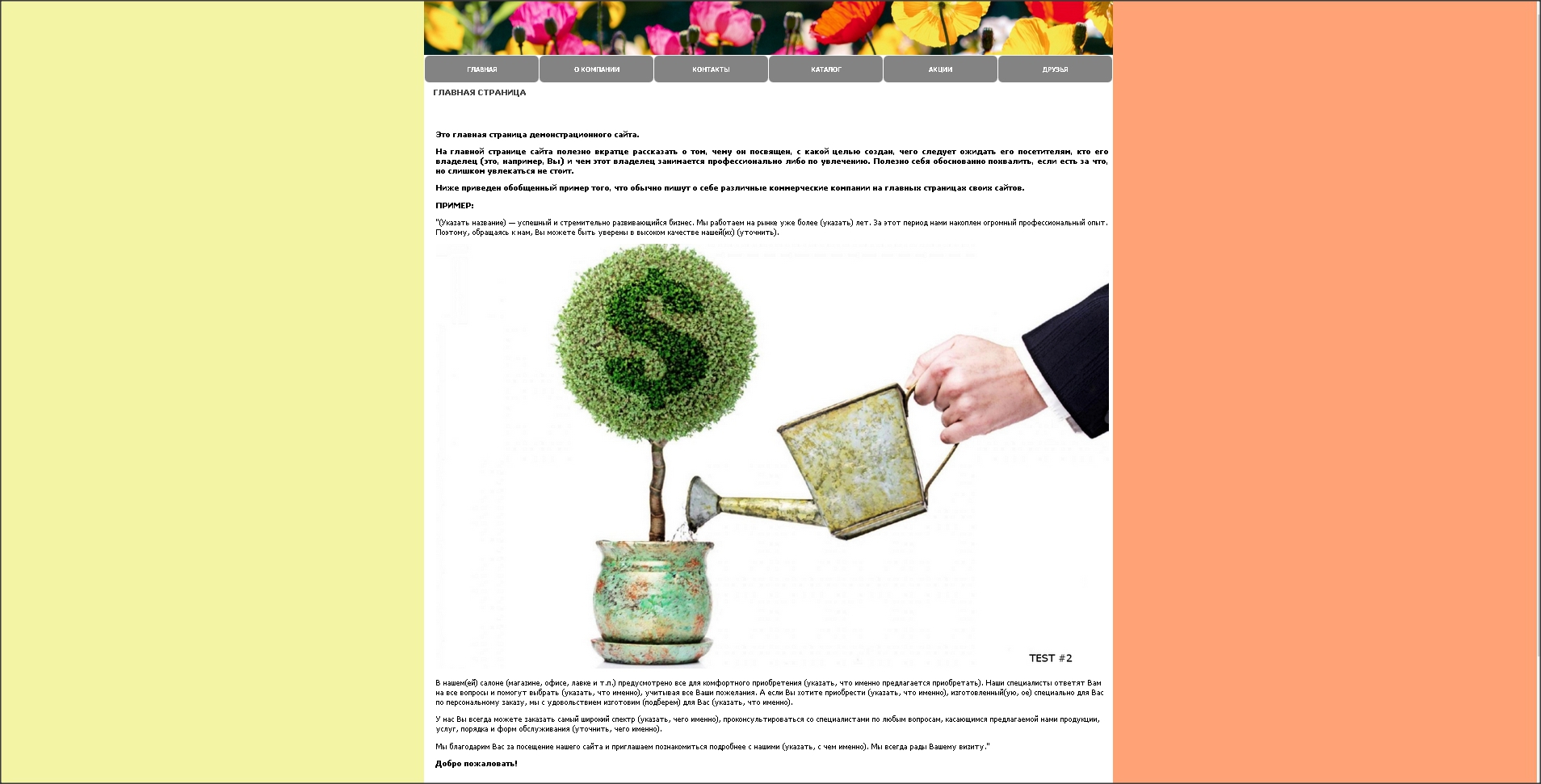|
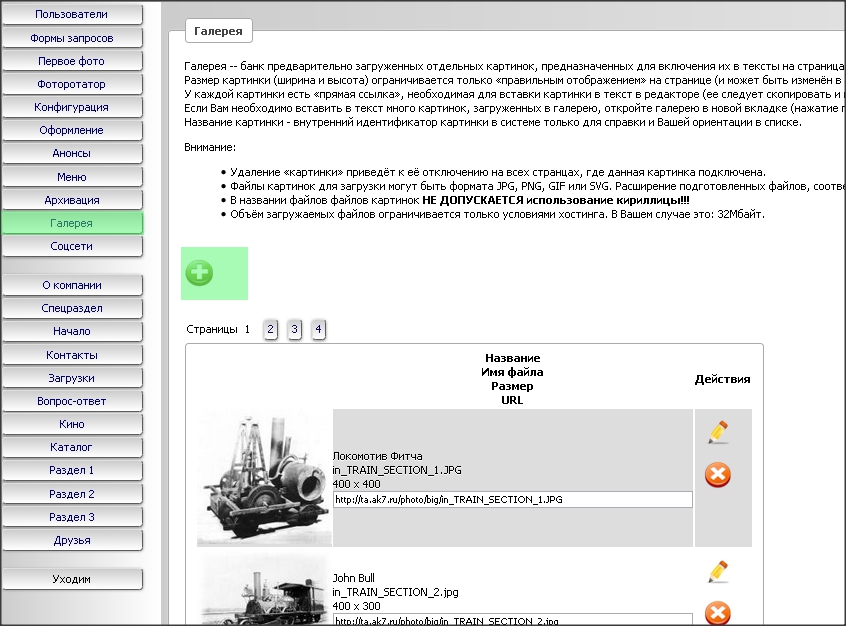
|
1. В меню системы управления нажмите на кнопку "Галерея".
|
|

|
2. На открывшейся странице нажмите на зеленую кнопку "Добавить" со значком "плюс".
|
|
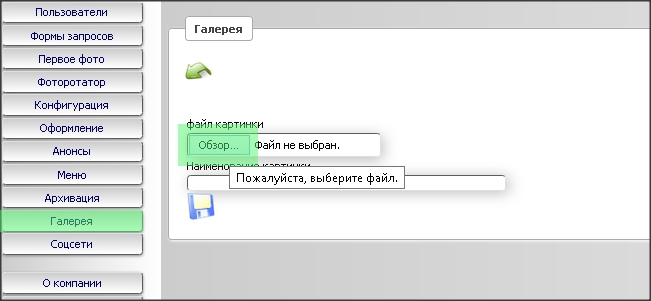
|
3. В открывшейся форме загрузки изображений нажмите на кнопку "Обзор" в верхнем поле.
|
|
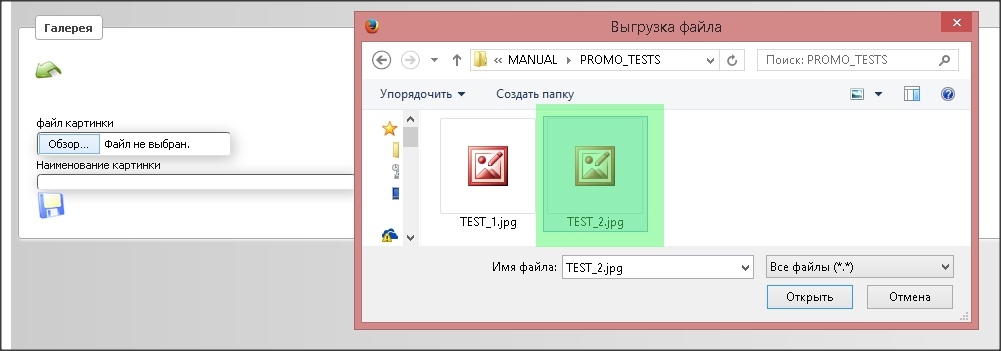
|
4. Выберите на диске своего компьютера файл фото, который Вы хотите загрузить.
|
|
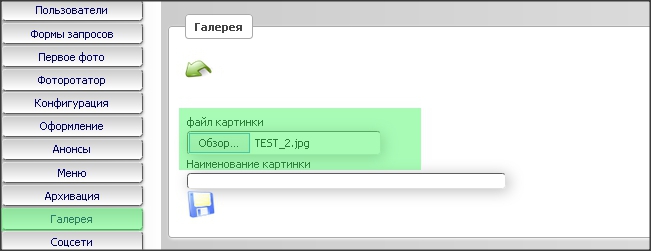
|
5. Название файла появится в верхнем поле формы.
|
|
► Название файла фото не должно содержать русских букв.
► В систему можно загружать изображения в форматах (с расширениями):
- *.jpg,
- *.png,
- *.gif,
- *.svg.
|
|
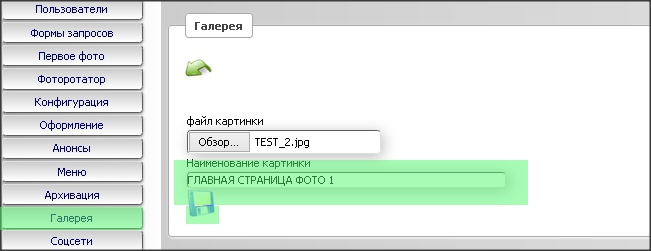
|
6. В нижнем поле формы напишите название Вашего фото, чтобы Вы могли в дальнейшем легко находить его в реестре изображений.
Название может отличаться от названия файла и его можно написать по-русски.
Нажмите на кнопку "Сохранить".
|
|
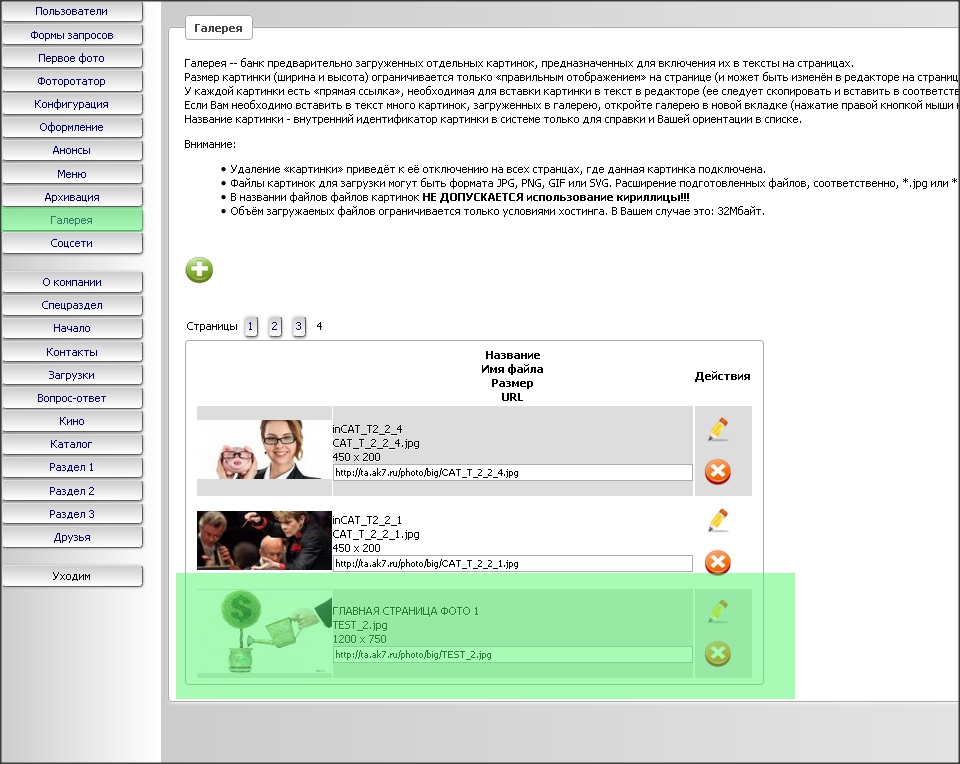
|
7. В реестре изображений появится учетная запись Вашего фото, содержащая его уменьшенную копию (иконку).
|
|
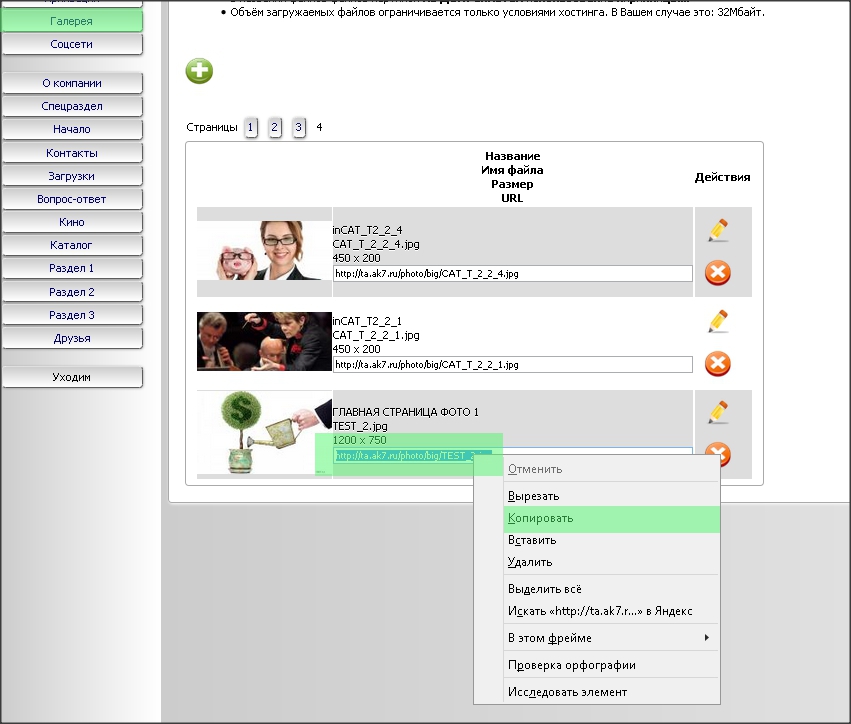
|
8. Целиком скопируйте в буфер обмена ссылку из поля "URL" учетной записи.
|
|
► Выделите ссылку мышью, нажмите на правую кнопку и выберите пункт "Копировать".
► Вы закончили операции в разделе "Галерея". Теперь переходите в раздел "Начало" системы управления, чтобы вставить загруженное фото в текст.
|
|
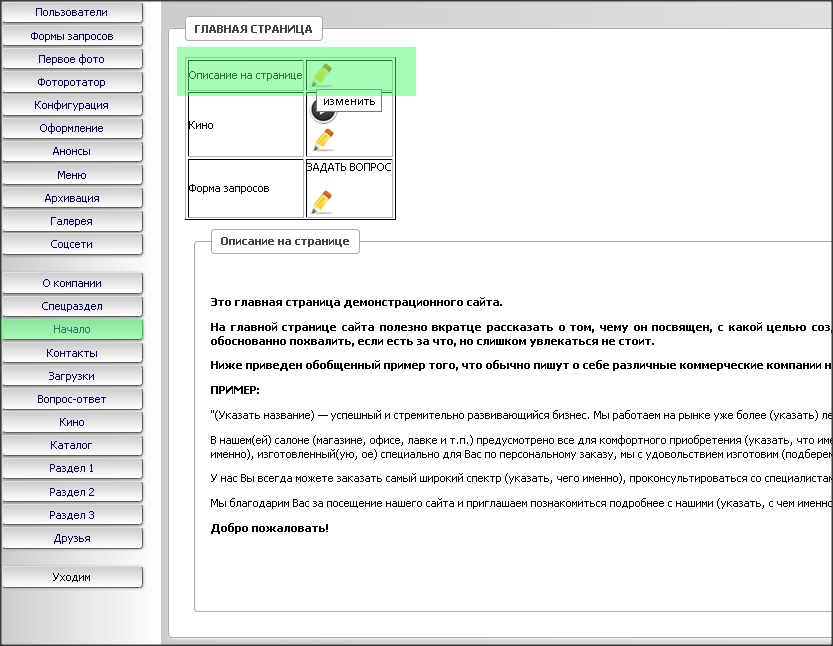
|
9. На странице раздела "Начало" нажмите на кнопку "Изменить" ("Карандаш") в строке "Описание на странице".
|
|
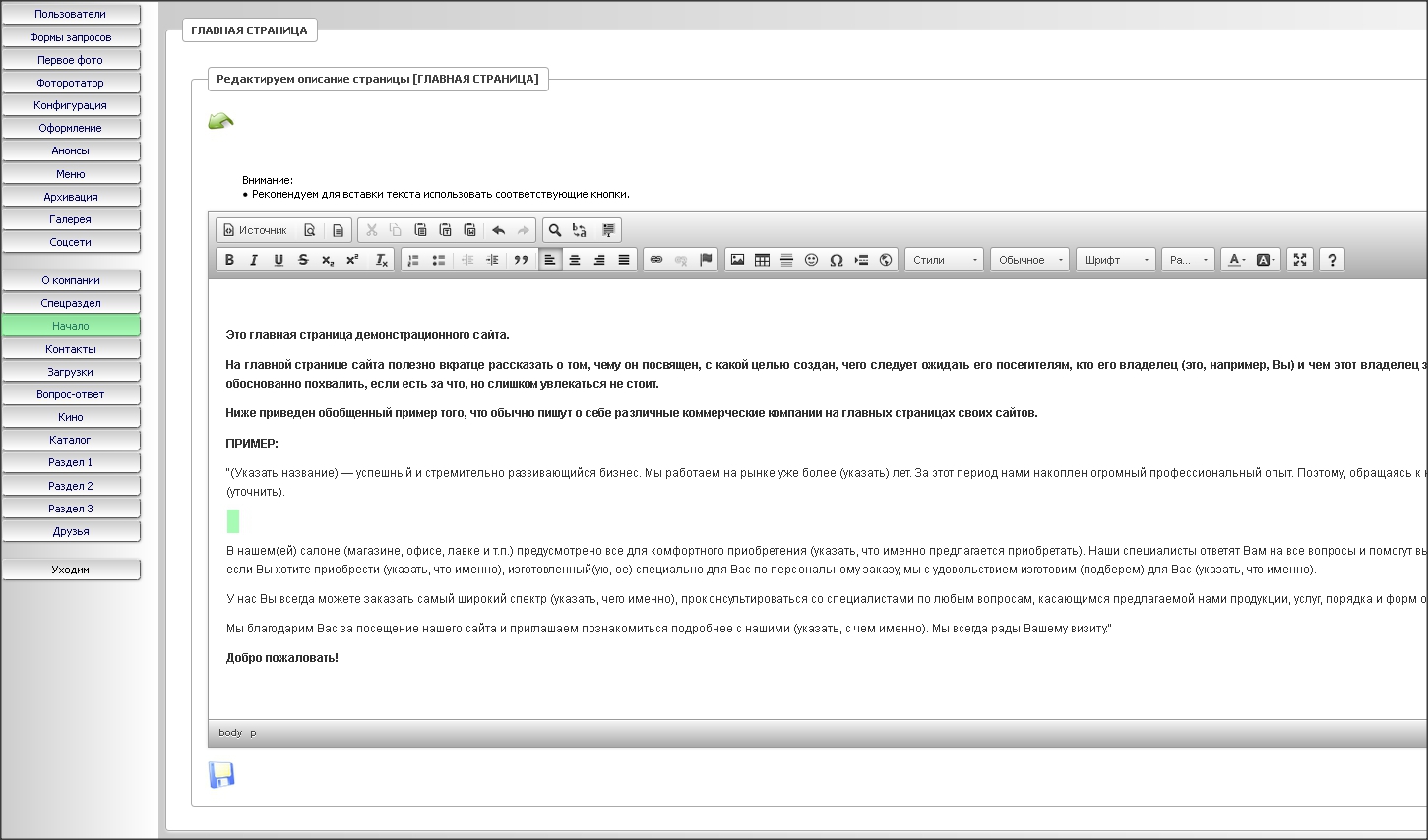
|
10. В окне редактора выберите в тексте место, куда Вам хочется вставить фото, и установите туда курсор.
|
|
► Фото следует вставлять в пустую строку между абзацами текста.
► Курсор должен находиться в начале пустой строки между абзацами.
► Если между абзацами Вашего текста нет пустой строки, вставьте ее и установите в ее начало курсор.
|
|
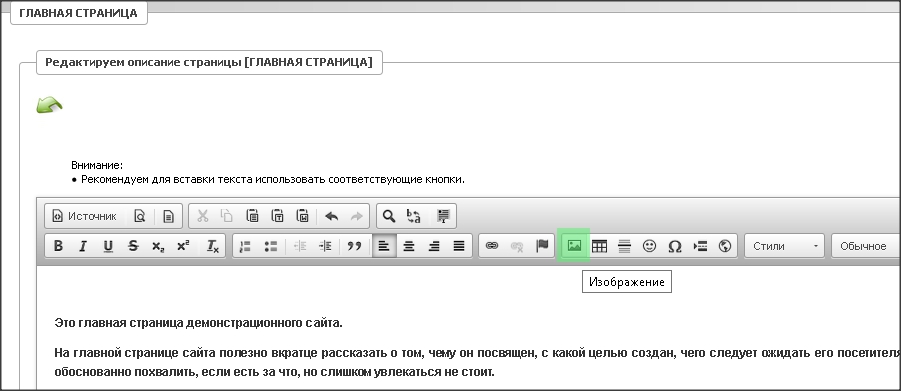
|
11. Нажмите на панели редактора на кнопку "Вставить изображение".
|
|
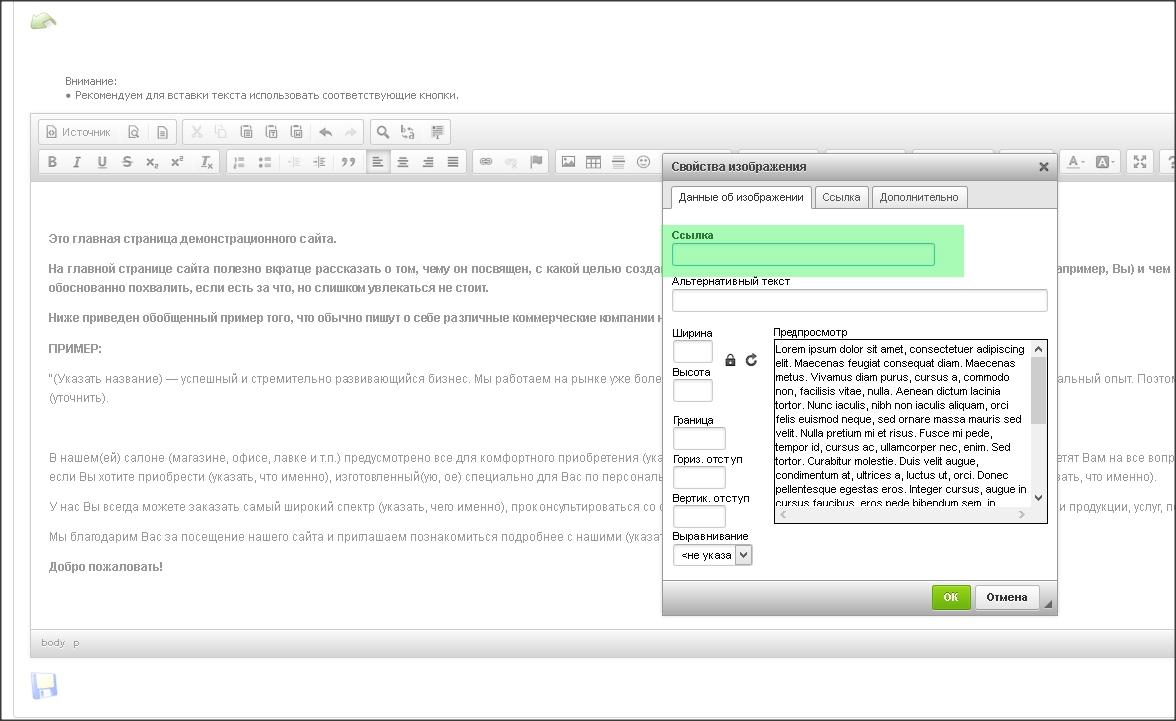
|
12. Откроется форма вставки изображений.
|
|
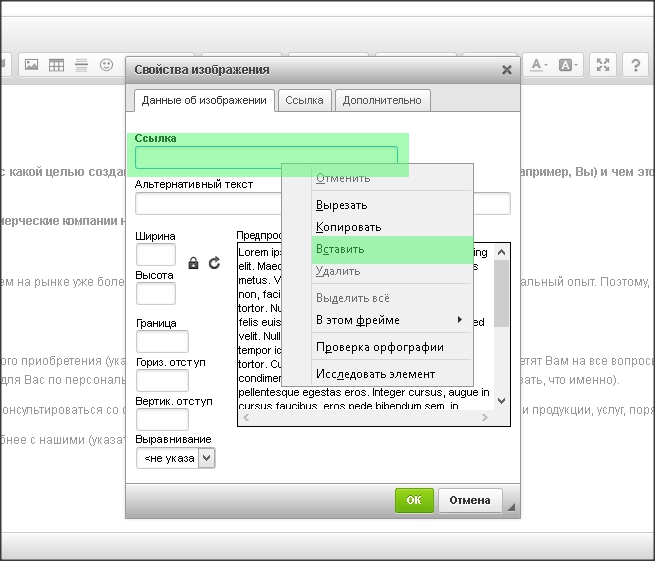
|
13. В поле "Ссылка" вставьте ссылку, скопированную в разделе "Галерея" системы управления.
Поле "Альтернативный текст" оставьте пустым.
|
|
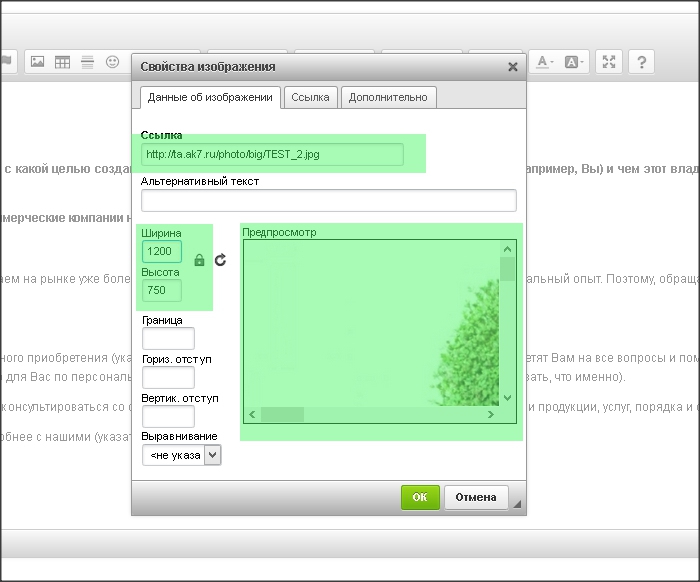
|
14. Поставьте курсор в поле "Ширина" (щелкните на этом поле левой кнопкой мыши).
После этого в полях "Ширина" и "Высота" автоматически появятся значения ширины и высоты Вашего фото в пикселах.
Само изображение появится в поле "Предпросмотр".
|
|
► Обратите внимание на значок в форме замка.
► При изменении размеров изображения "замочек" должен быть "закрыт", тогда ширина и высота изображения будут меняться пропорционально.
|
|

|
15. Полная ширина главной страницы сайта составляет 1250 пикселов.
Введите в поле "Ширина" значение "1250".
|
|
► Обратите внимание: инструмент "замок" находится в "закрытом" состоянии. Поэтому значение высоты фото автоматически изменится, чтобы сохранились его пропорции.
|
|
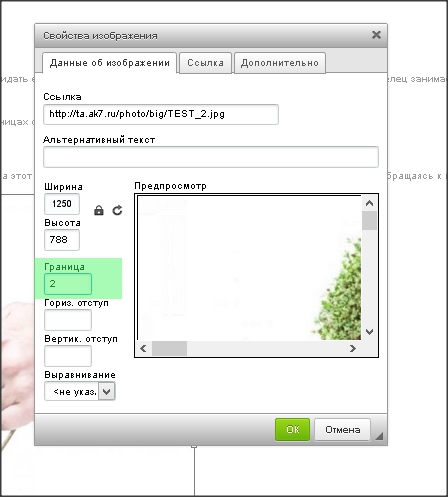
|
16. Если Вы хотите, чтобы фото было заключено в рамку, установите в поле "Граница" значение толщины рамки в пикселах.
|
|
► Рекомендуем значение толщины рамки "2".
|
|
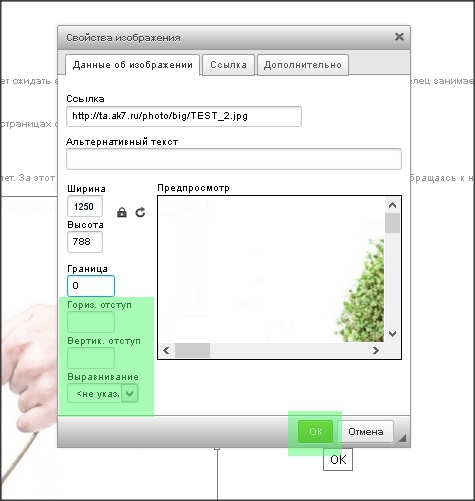
|
17. Если рамка не нужна, введите в поле "Граница" значение "0" или оставьте поле пустым.
Поля "Горизонтальный отступ" и "Вертикальный отступ" также оставьте пустыми.
В поле "Выравнивание" оставьте значение по умолчанию "Не указано".
Это означает, что вставленное в текст фото отобразится на странице с выравниванием "по умолчанию", т.е. по левому краю страницы.
Ширина фото установлена в размере 1250 пикселов. Фото займет всю ширину страницы.
Нажмите на кнопку "ОК".
|
|
► Исходное фото имеет размер 1200х750 пикселов.
► Помните, что нельзя значительно (более чем на 20% по сравнению с оригиналом) увеличивать исходные размеры фото при его вставке в текст, так как качество фото при этом будет ухудшаться.
► Чем больше увеличение, тем хуже качество.
► Уменьшать исходные размеры фото можно без ограничений. Качество при этом не страдает.
|
|
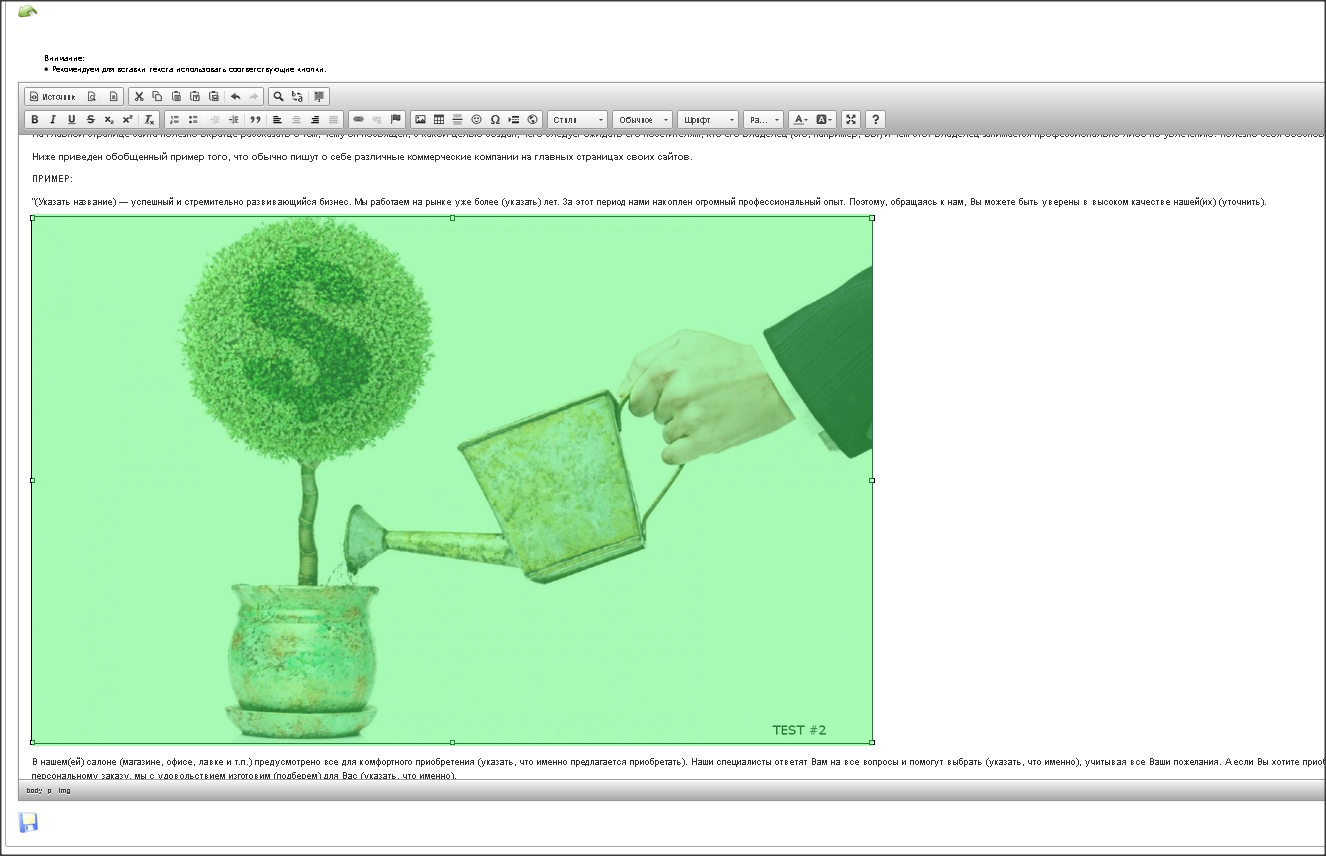
|
18. Вставленное фото появится в тексте в окне редактора.
|
|
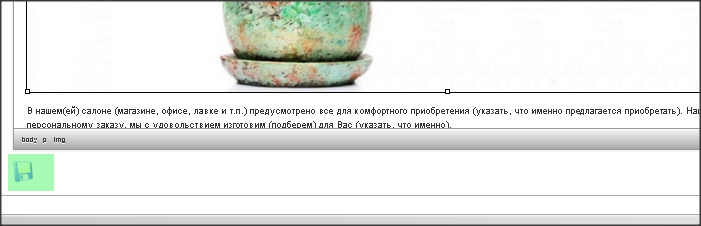
|
19. Нажмите на кнопку "Сохранить".
|
|
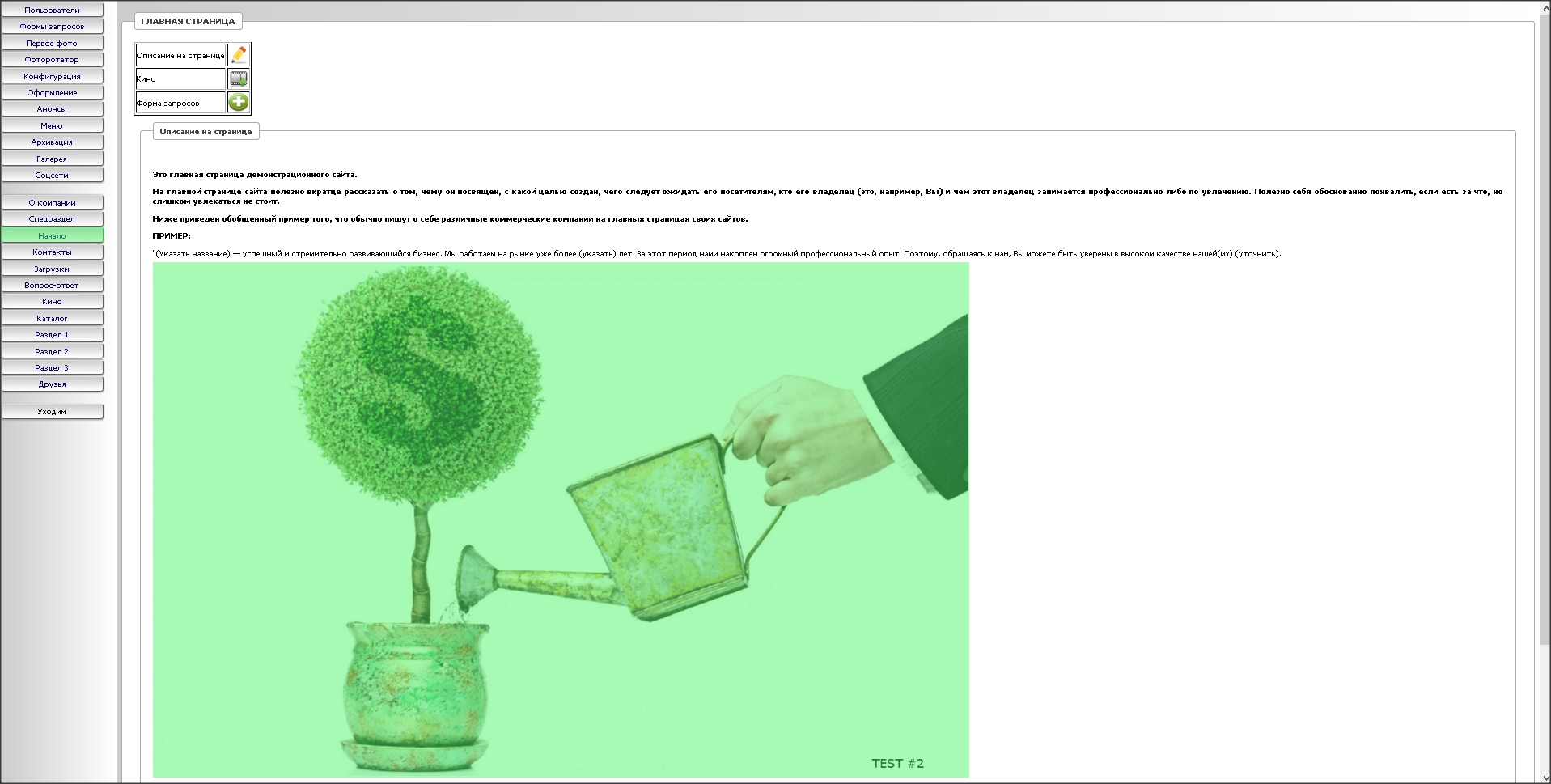
|
20. Вставленное фото отображается в контрольном окне в разделе управления главной страницей.
|
|
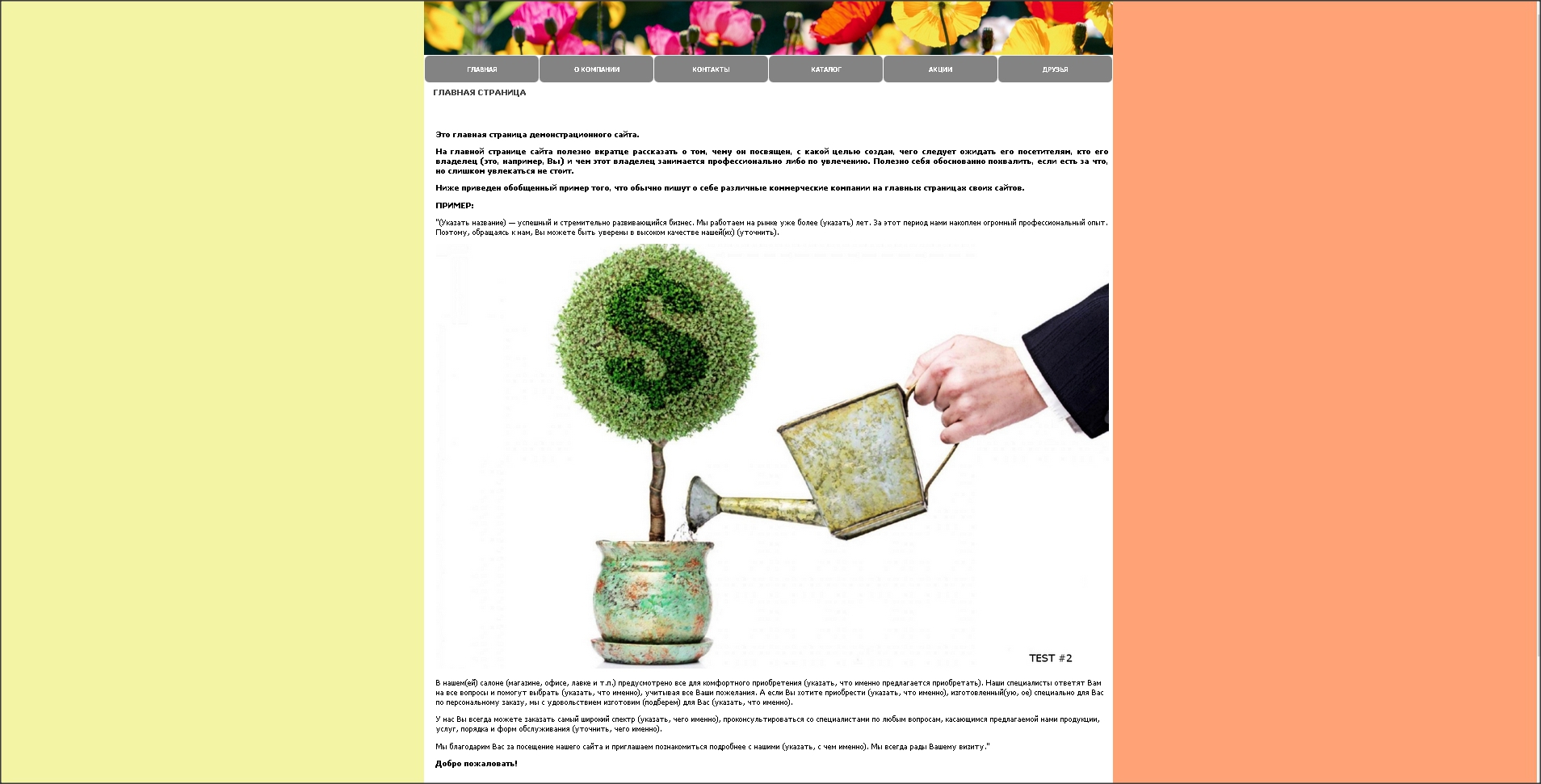
|
21. Оно также появляется на главной странице сайта.
На этом операция вставки фото в текст завершена.
|