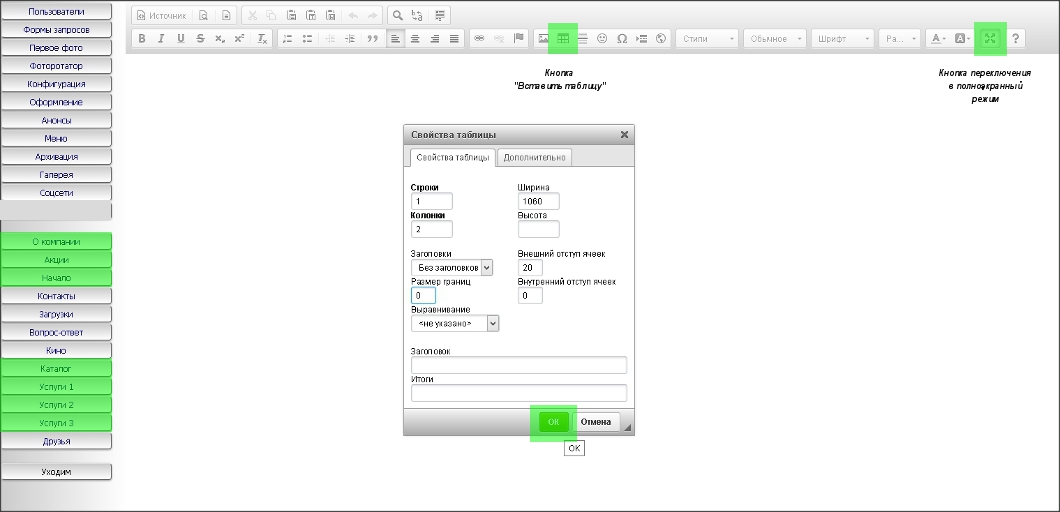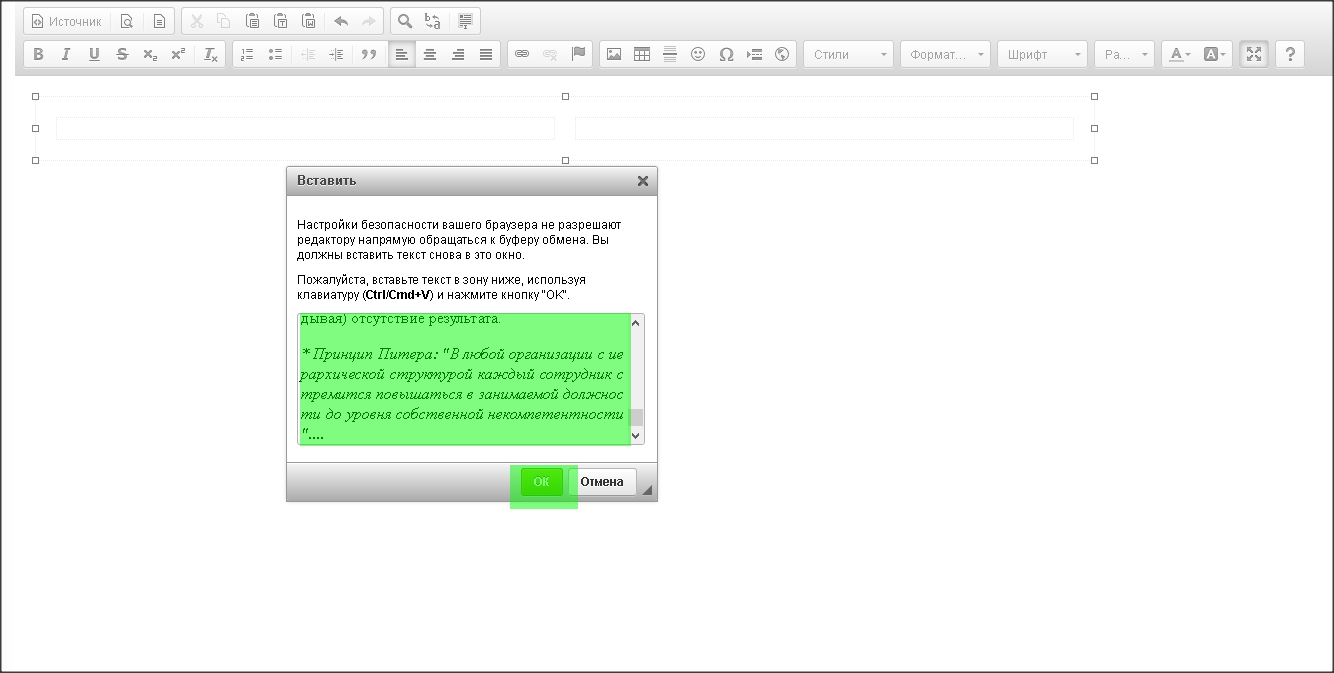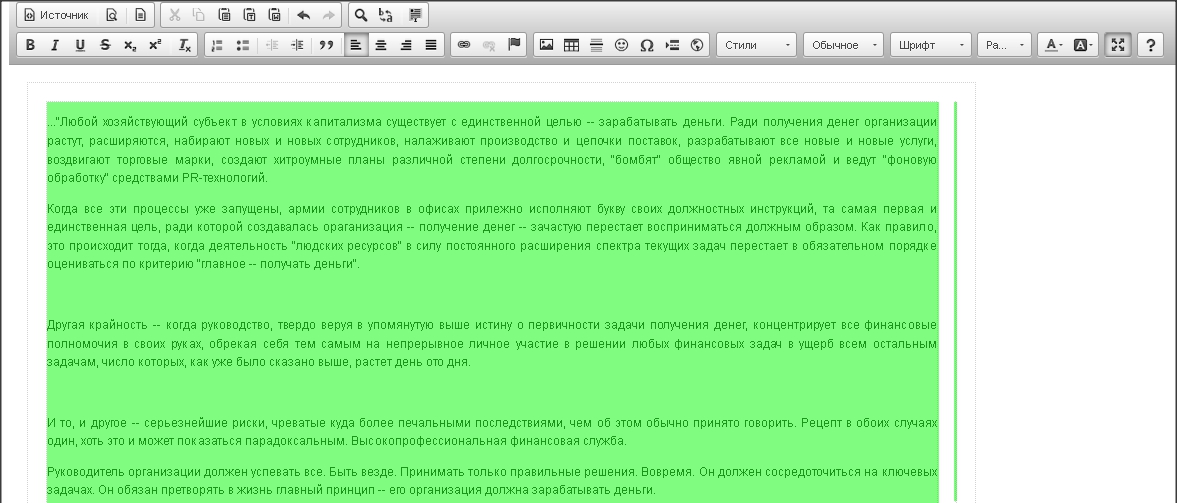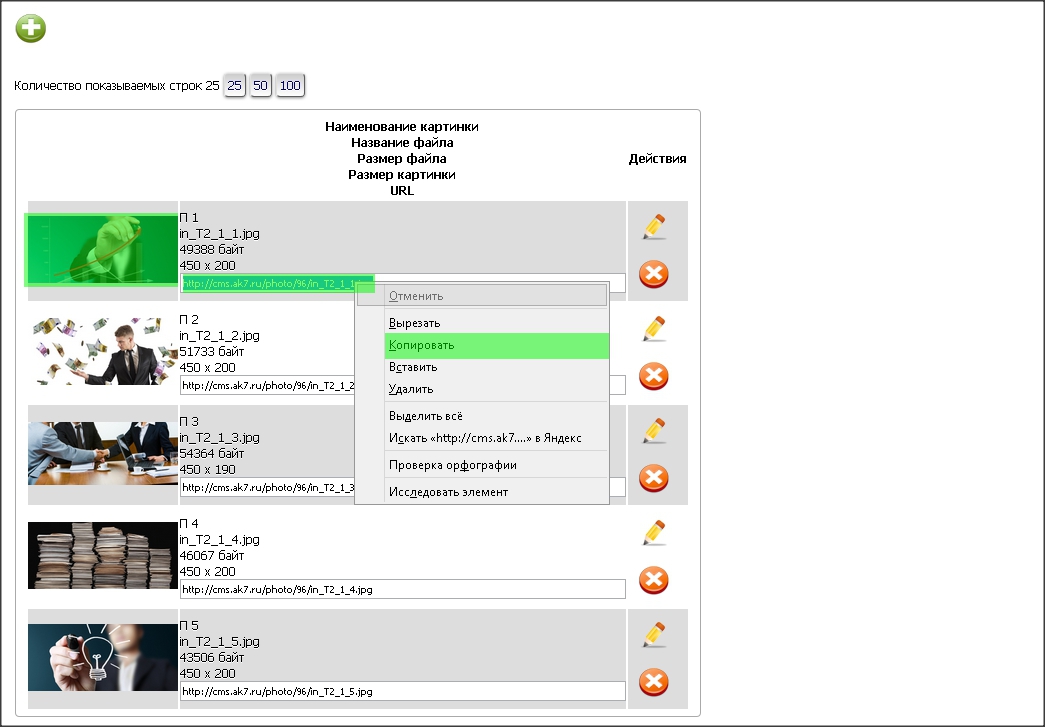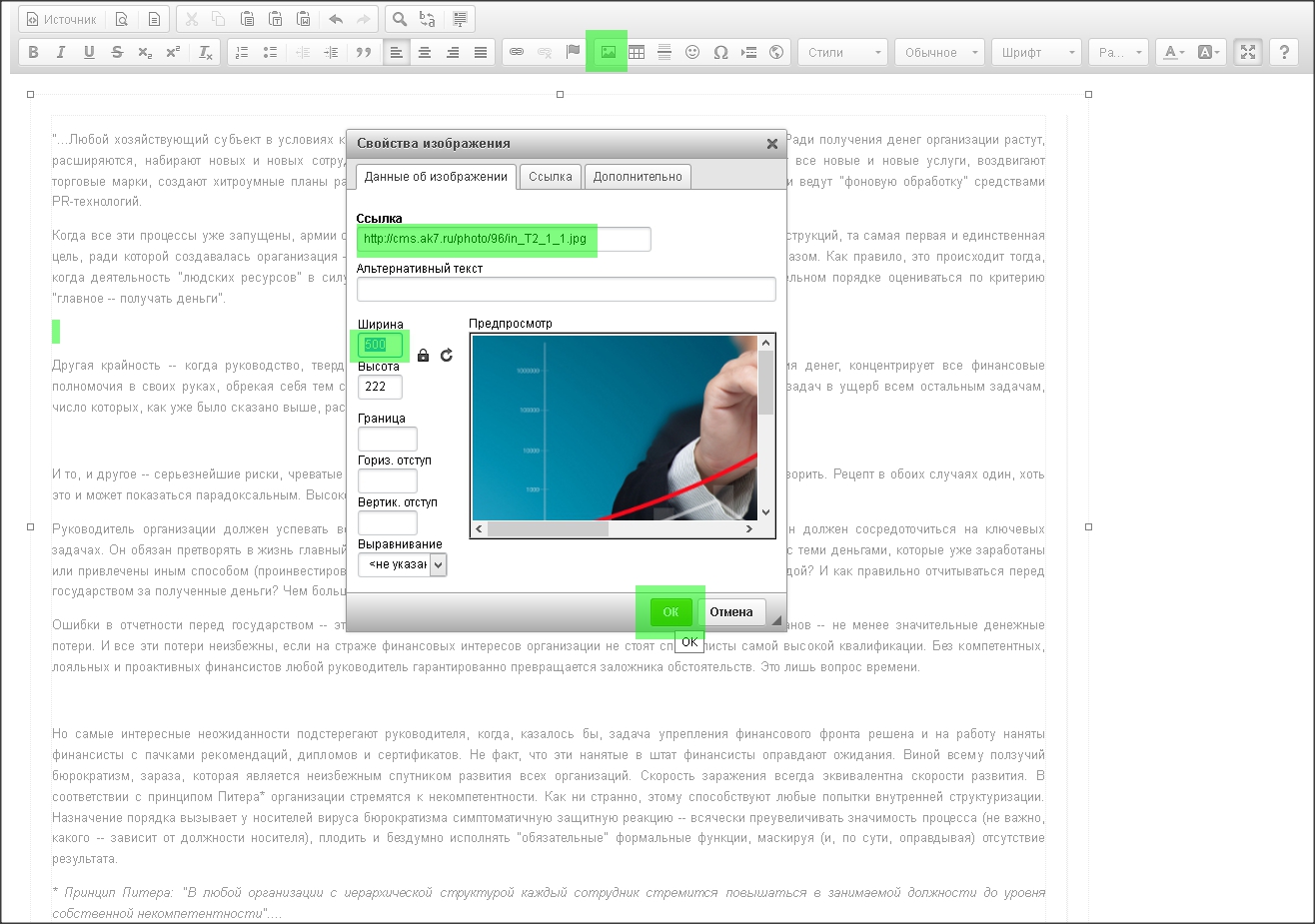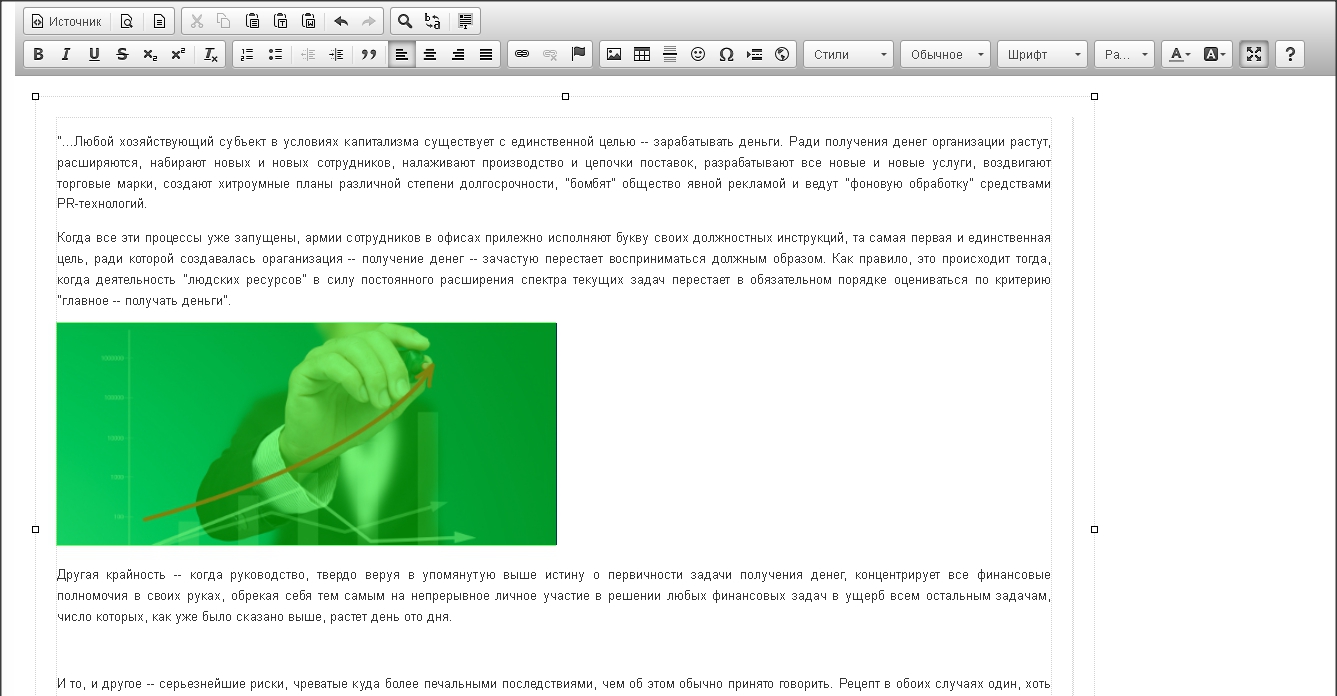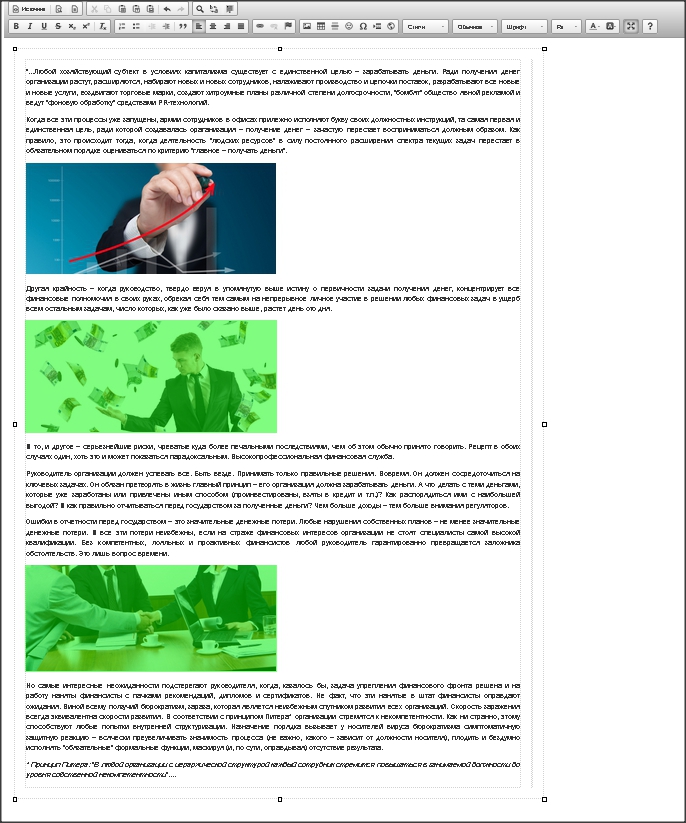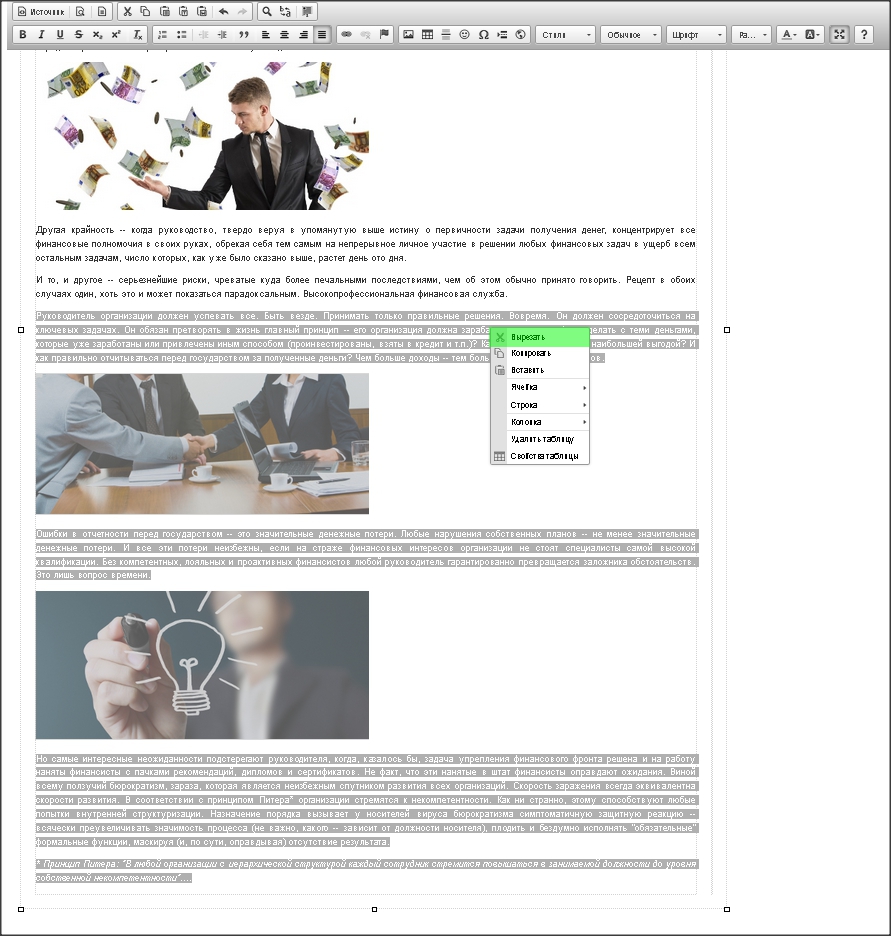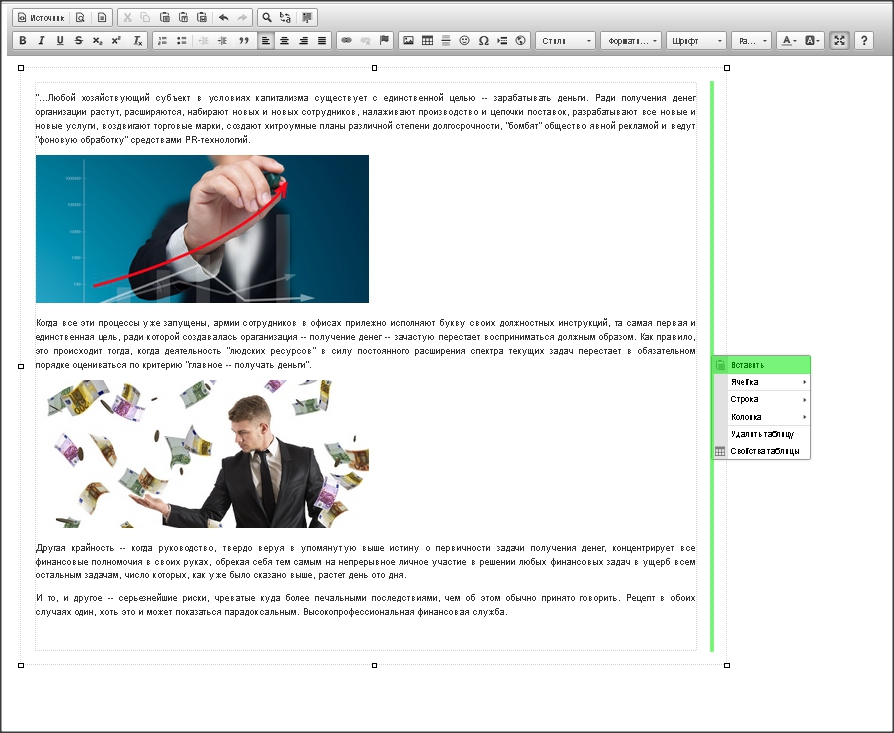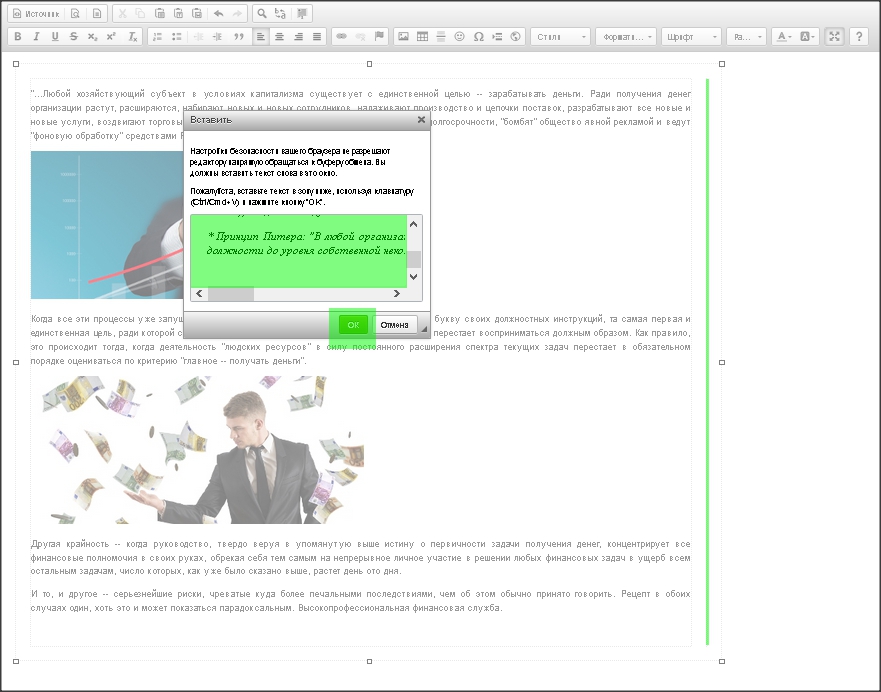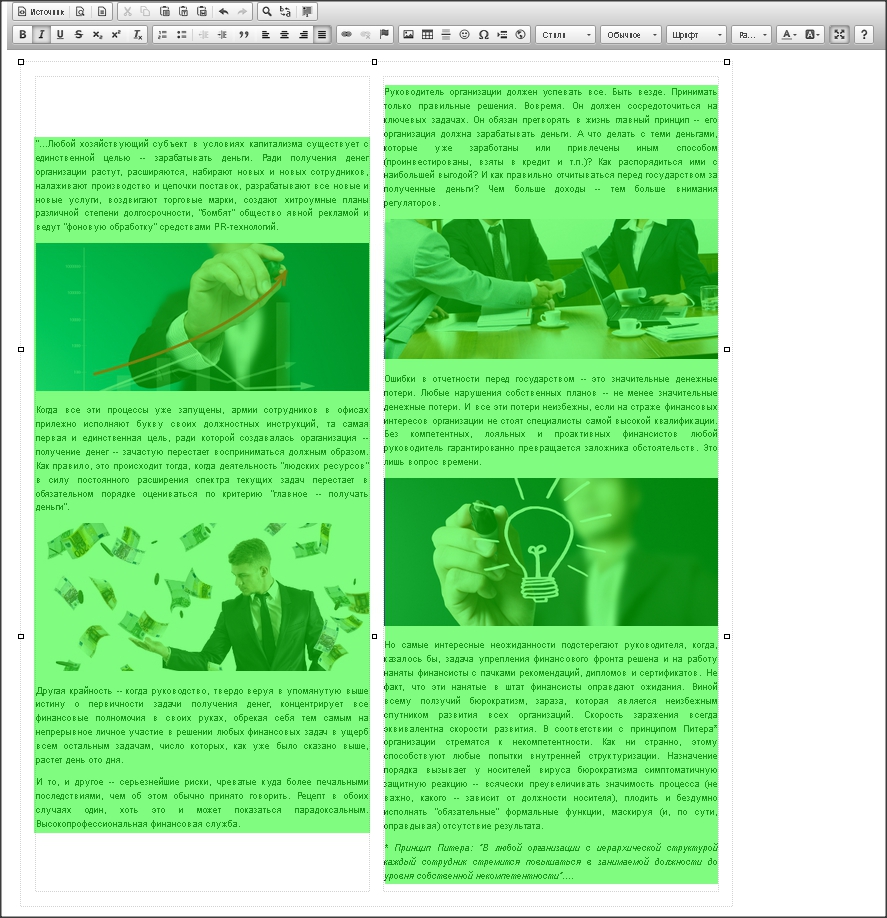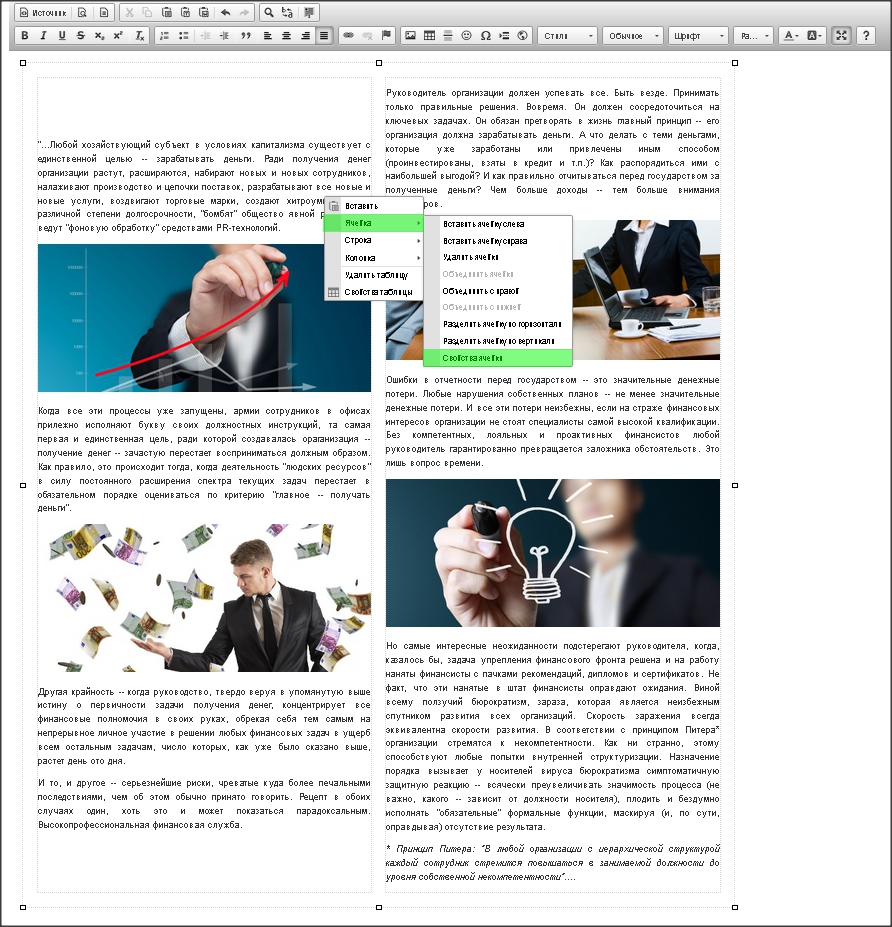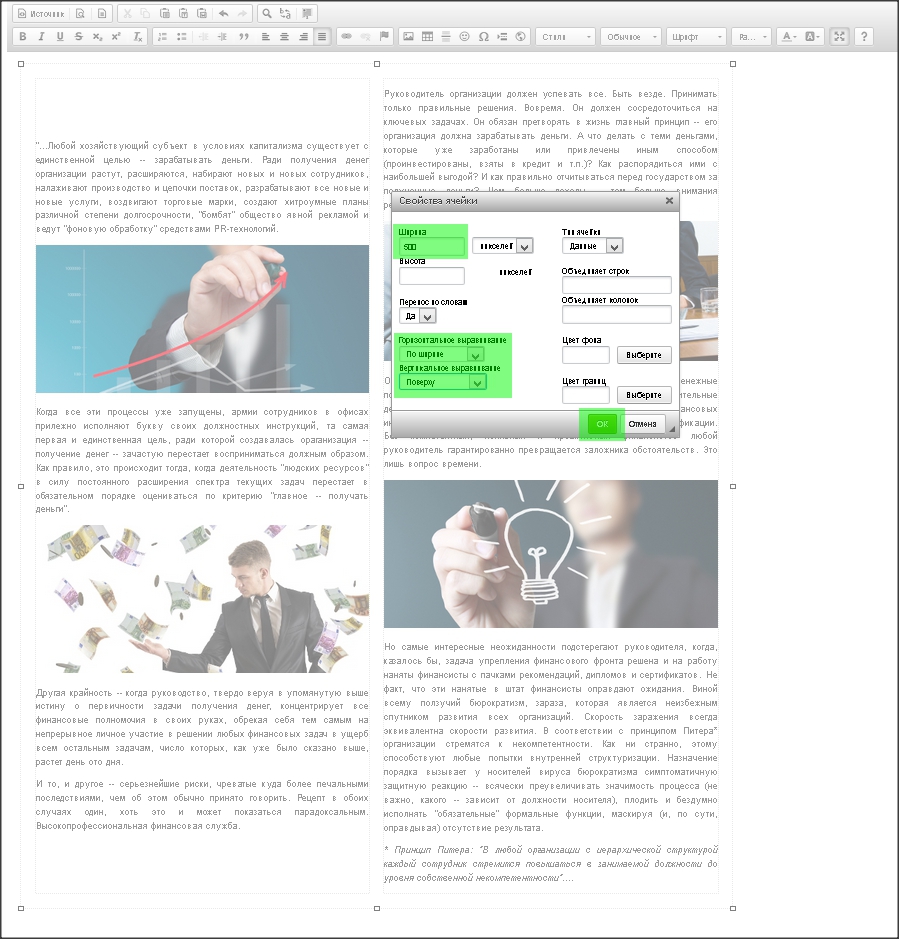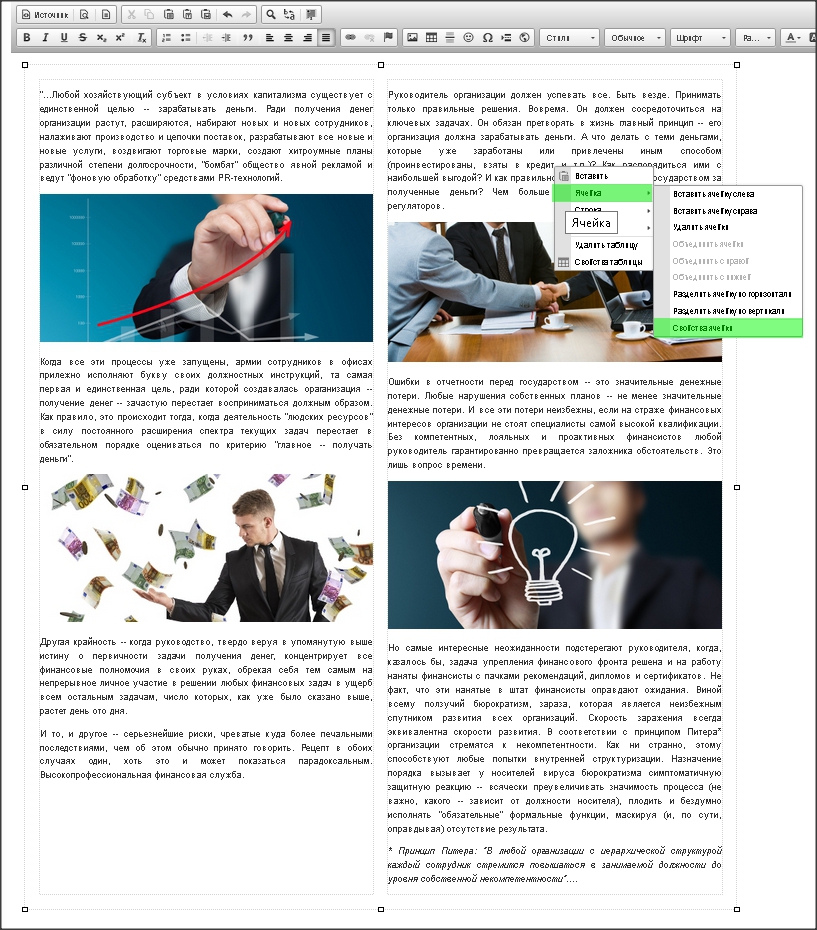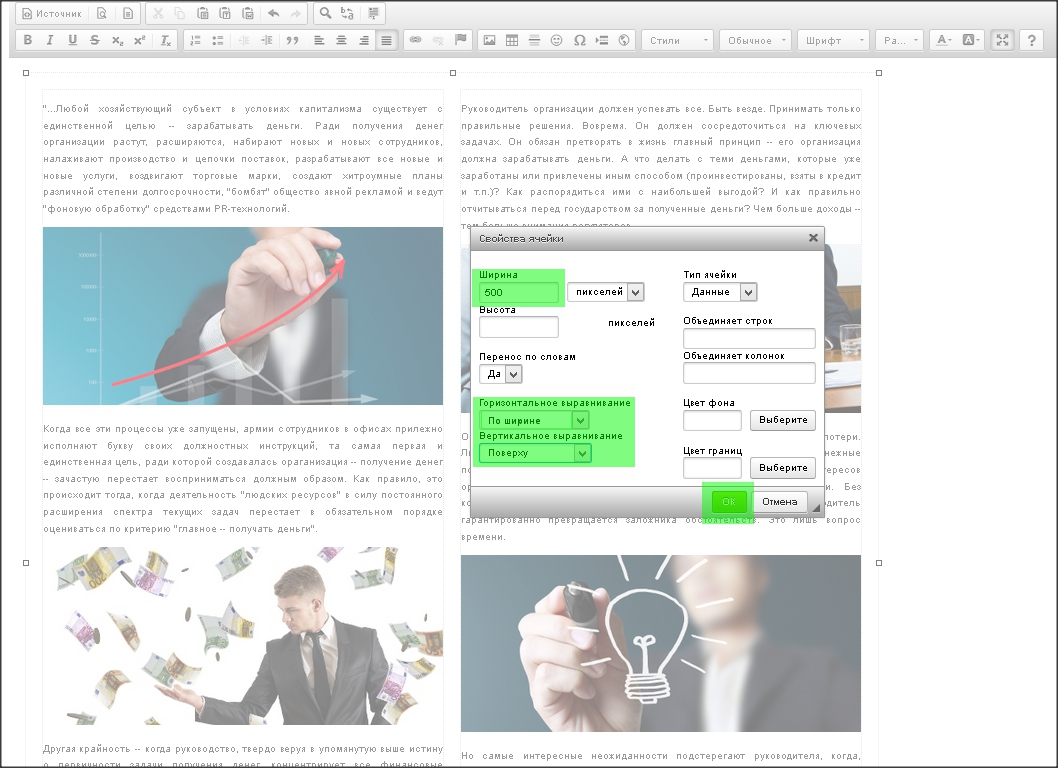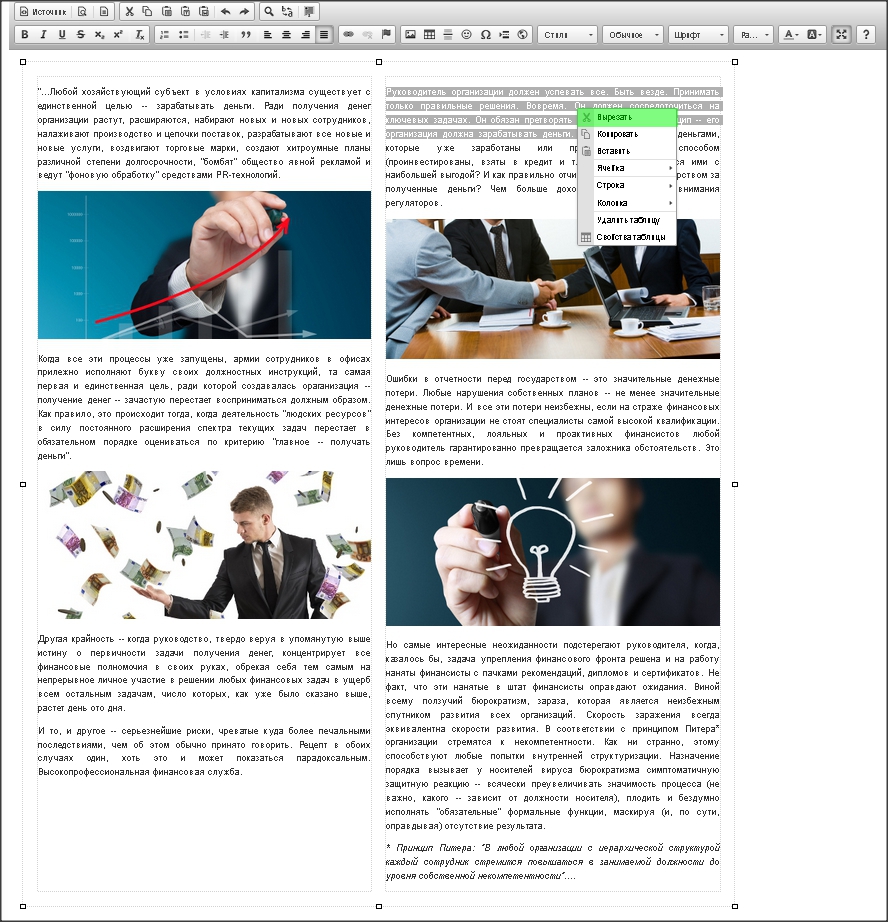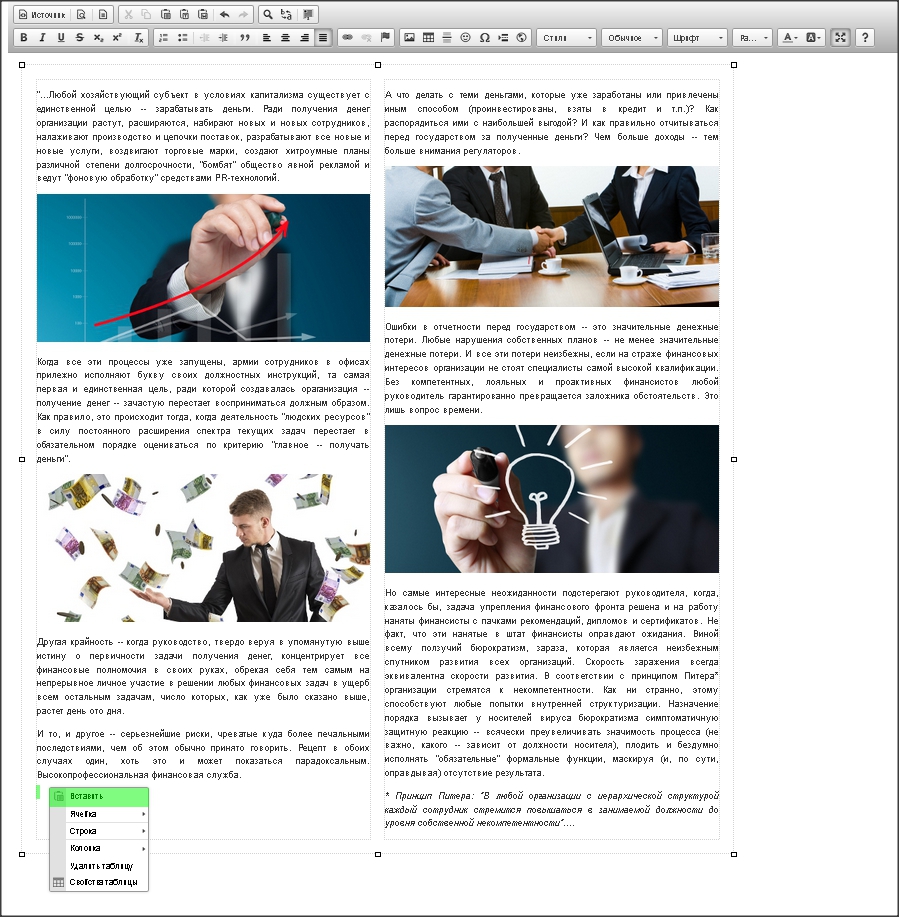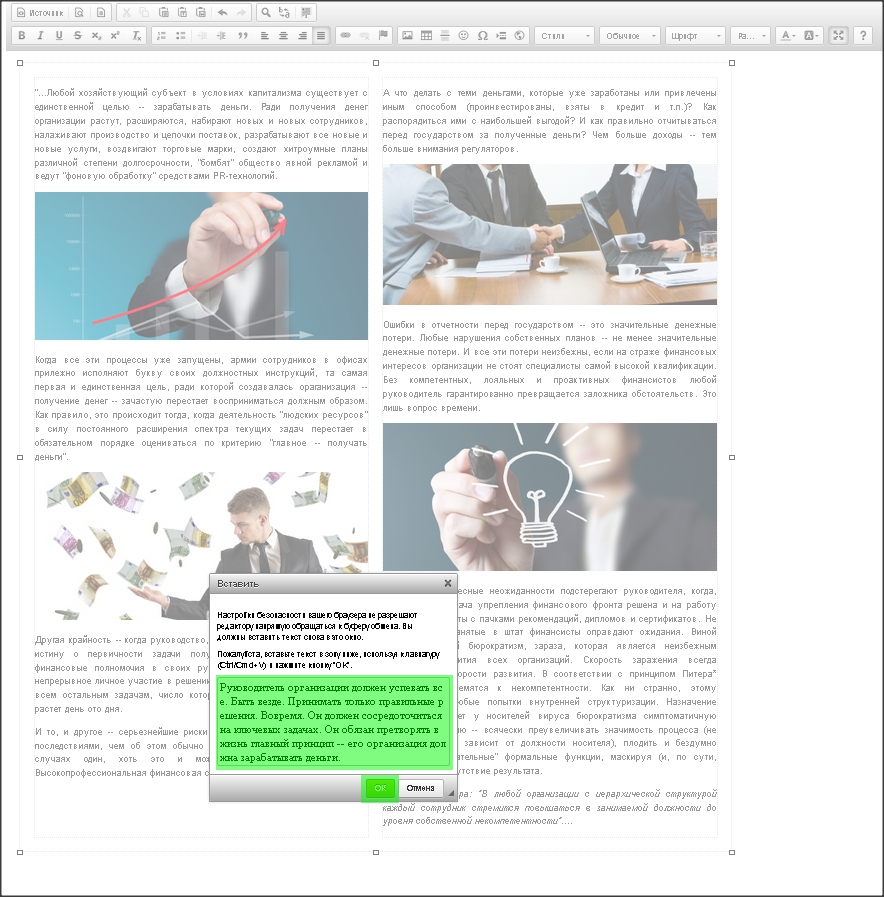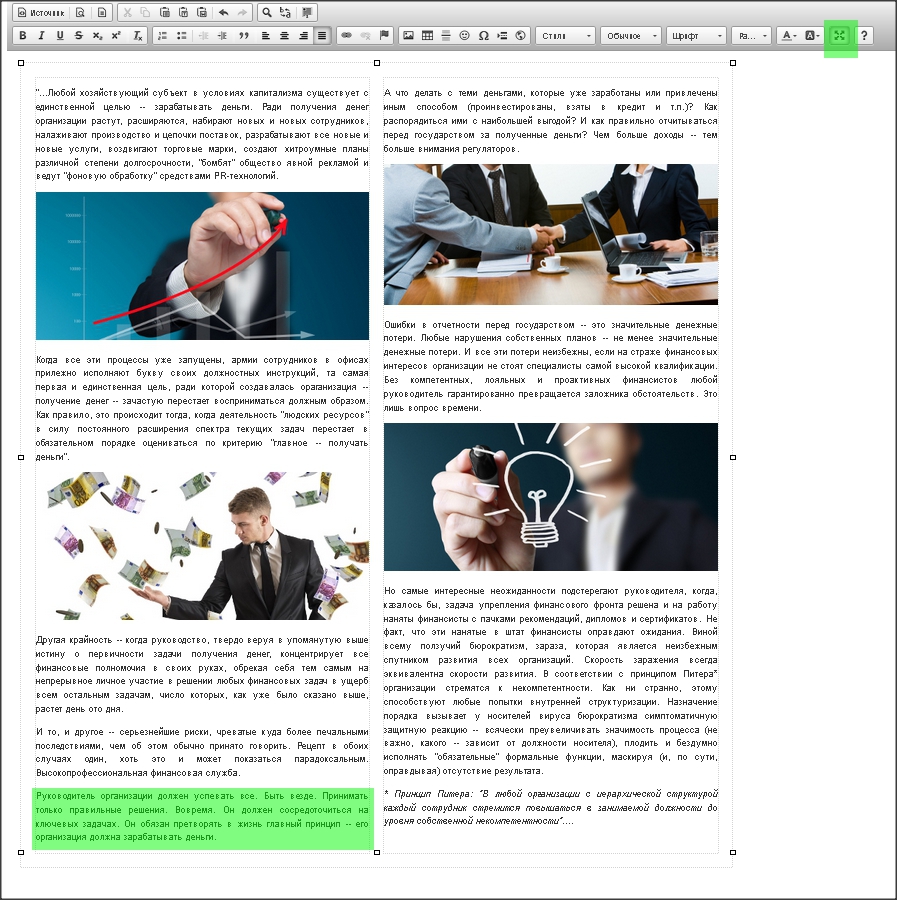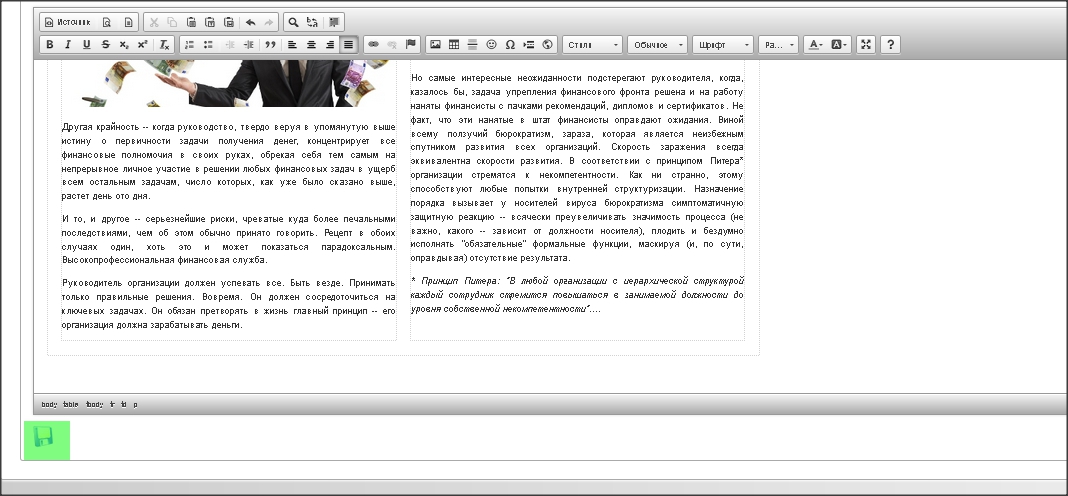|
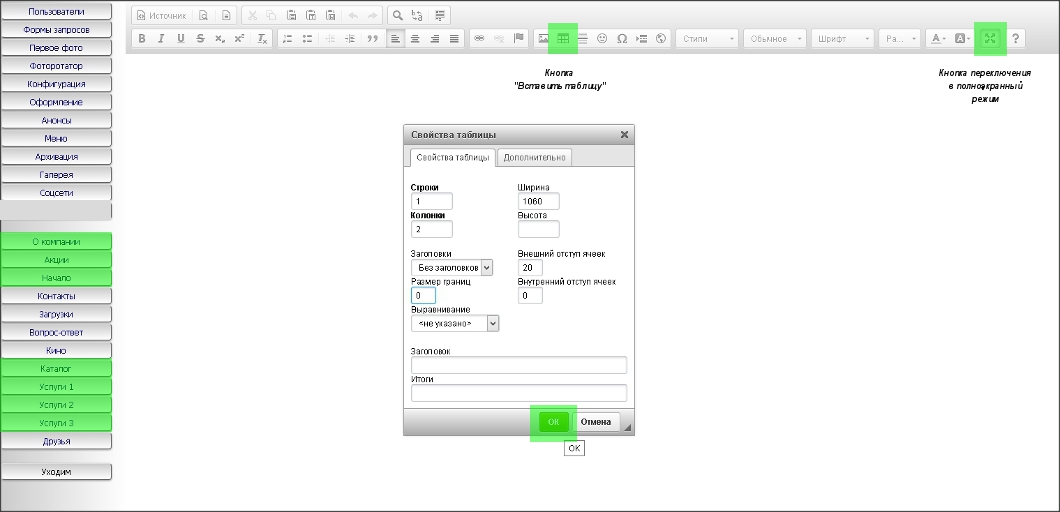
► Ширину таблицы установите в 1060 рх.
► Внешние отступы ячеек задайте равными 20 рх.
► Внутренние отступы задайте равными 0.
► Толщину границ установите равной 0, тогда таблица будет невидимой.
Обратите внимание – общая ширина таблицы в 1060 рх будет состоять из ширины 2-х колонок (по 500 рх), ширины 2-х внешних отступов от левого и правого краев поля страницы (по 20 рх) и ширины одного отступа между колонками в 20 рх, который тоже считается внешним.
|
1. Сначала надо переключить встроенный в систему текстовой редактор в полноэкранный вид с помощью кнопки в правой части панели.
После этого необходимо вызвать форму вставки таблиц и с ее помощью создать невидимую таблицу из одной строки и двух колонок, где в дальнейшем будут размещены текст и картинки.
|
|
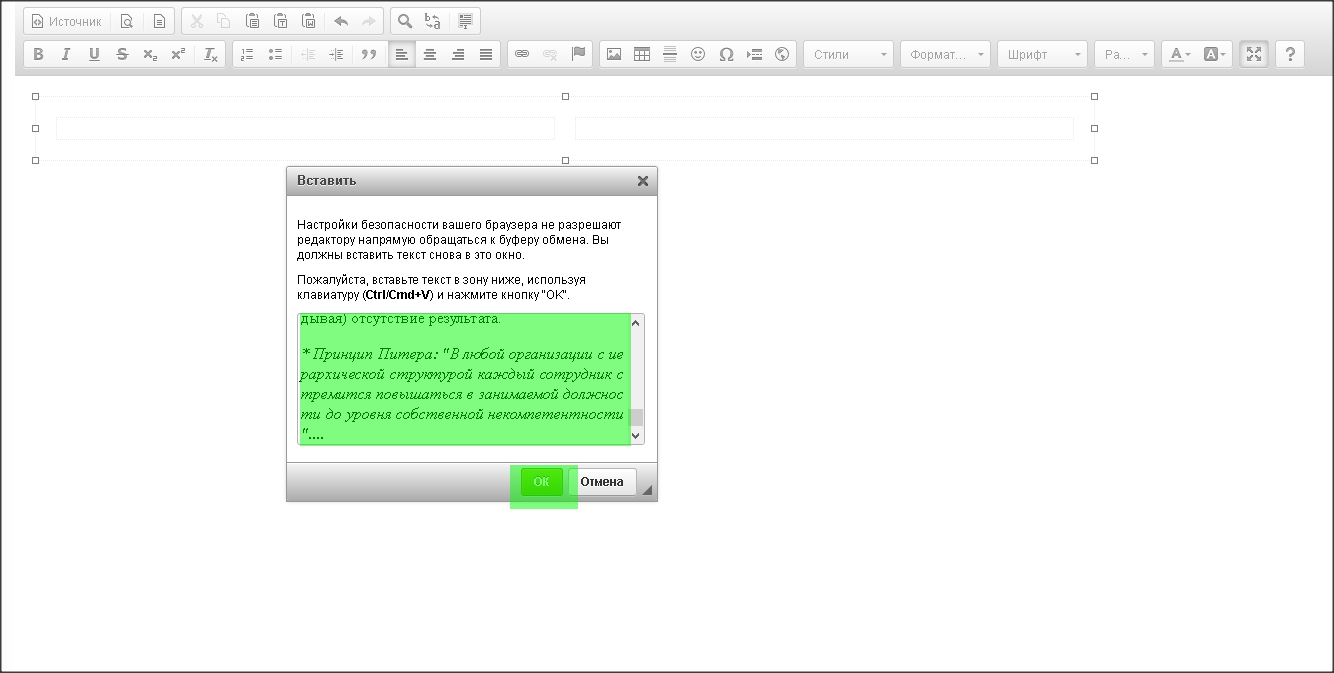
|
2. После того, как таблица отобразится в поле редактора, введите в нее текст и фото с помощью форм вставки текста и изображений, которые Вам хорошо знакомы.
Сначала с помощью формы вставки текста введите весь имеющийся у Вас текст целиком в одну из колонок. Например, в левую.
|
|
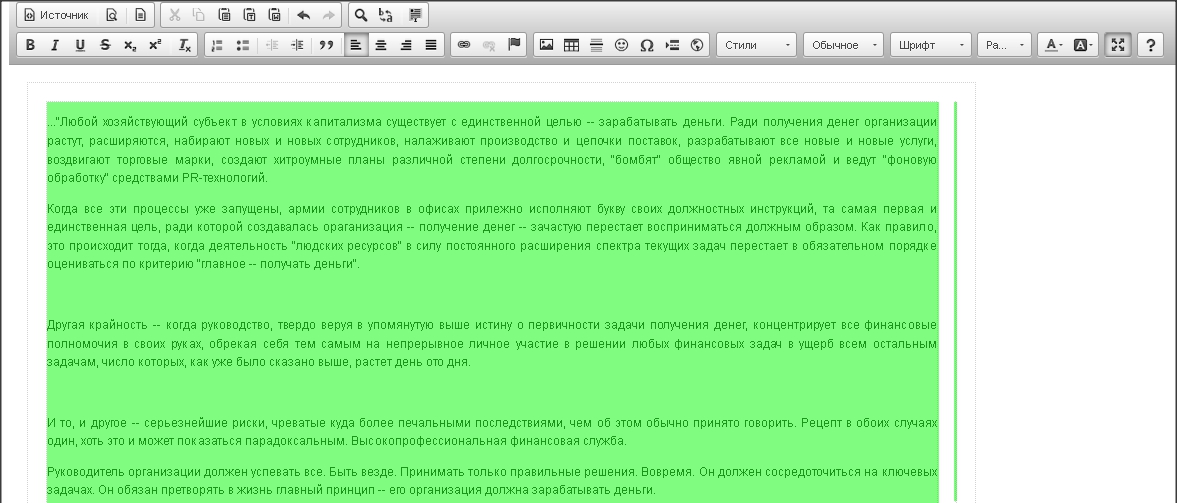
|
3. Пока вторая колонка (правая) остается пустой, ее ширина устанавливается равной нулю.
Левая колонка, заполненная текстом, автоматически занимает всю разрешенную ширину таблицы (ширину обеих колонок 2х500 рх).
|
|
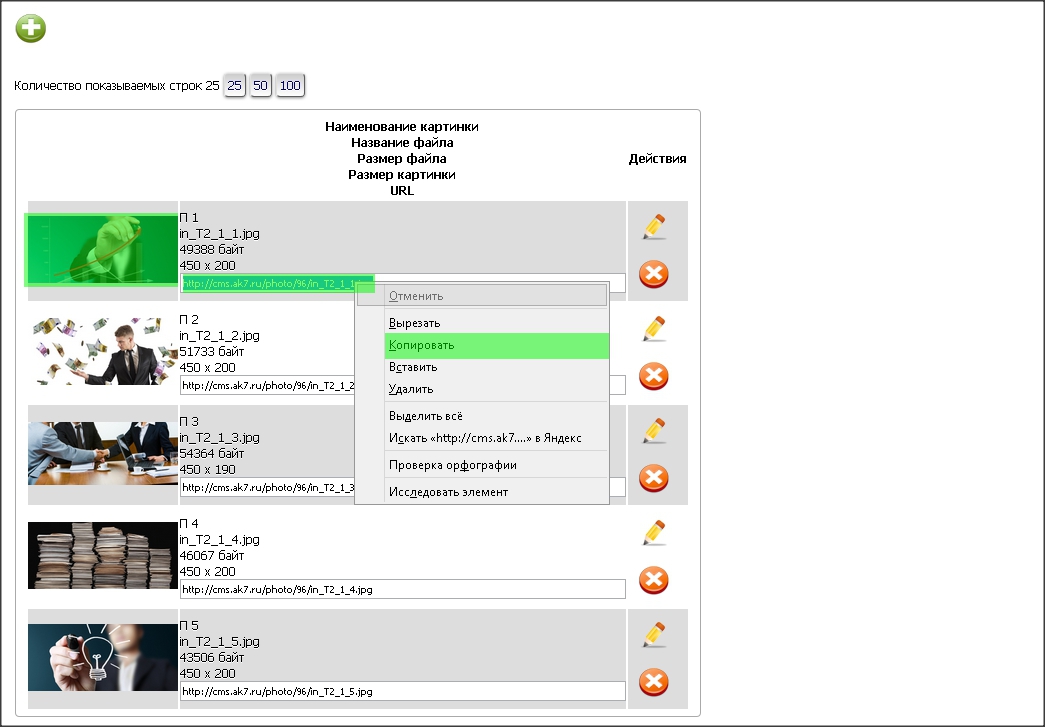
|
4. Следующий шаг Вам также хорошо знаком.
Чтобы вставить в текст картинку, следует перейти в раздел "Галерея" системы управления, загрузить с диска компьютера нужный файл и скопировать в буфер обмена ссылку из поля URL строки учетной записи загруженной картинки.
|
|
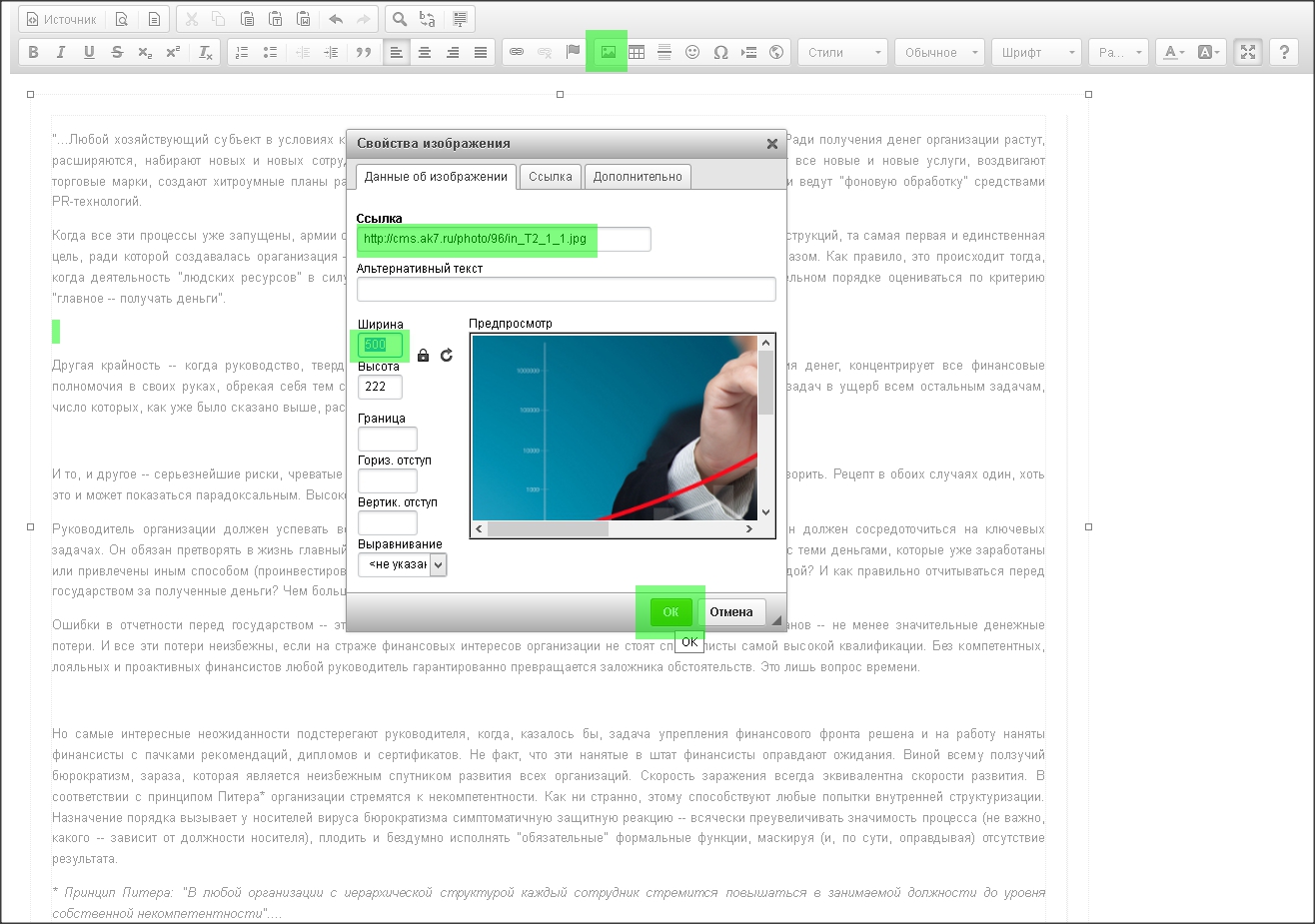
|
5. С помощью формы вставки изображения вставьте картинку в текст.
Поскольку ширина колонки составляет 500 рх, при вставке картинки ее ширину нужно устанавливать равной 500 рх.
|
|
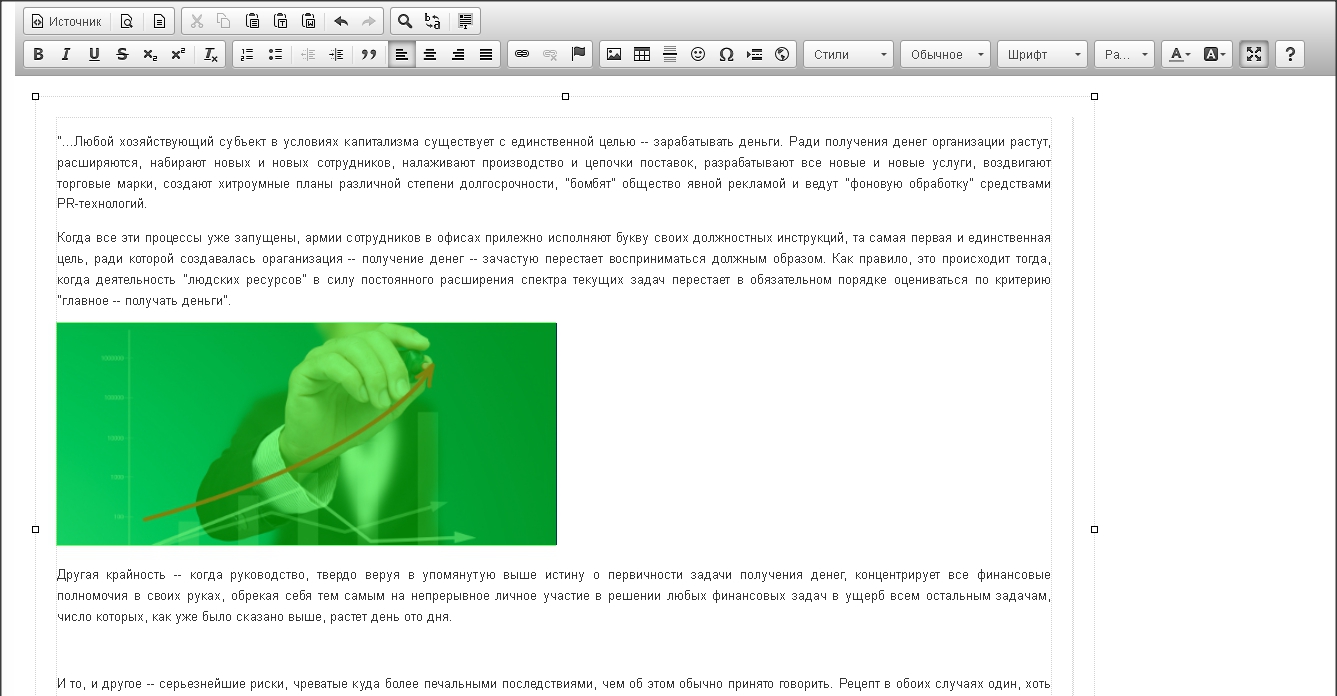
|
6. Вставленная картинка по умолчанию выравнивается по левому краю колонки.
Пока правая колонка пуста, левая колонка занимает всю ширину таблицы. Когда часть текста будет перенесена из левой колонки в правую, левая колонка автоматически сузится до 500 рх.
Тогда картинка займет всю ширину колонки.
|
|
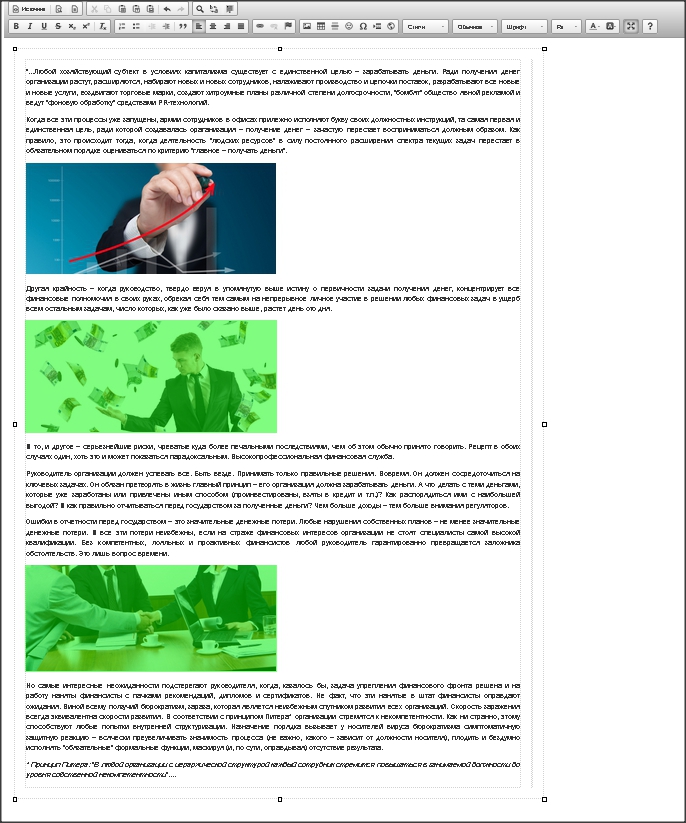
|
7. По аналогии вставьте в текст все имеющиеся картинки.
|
|
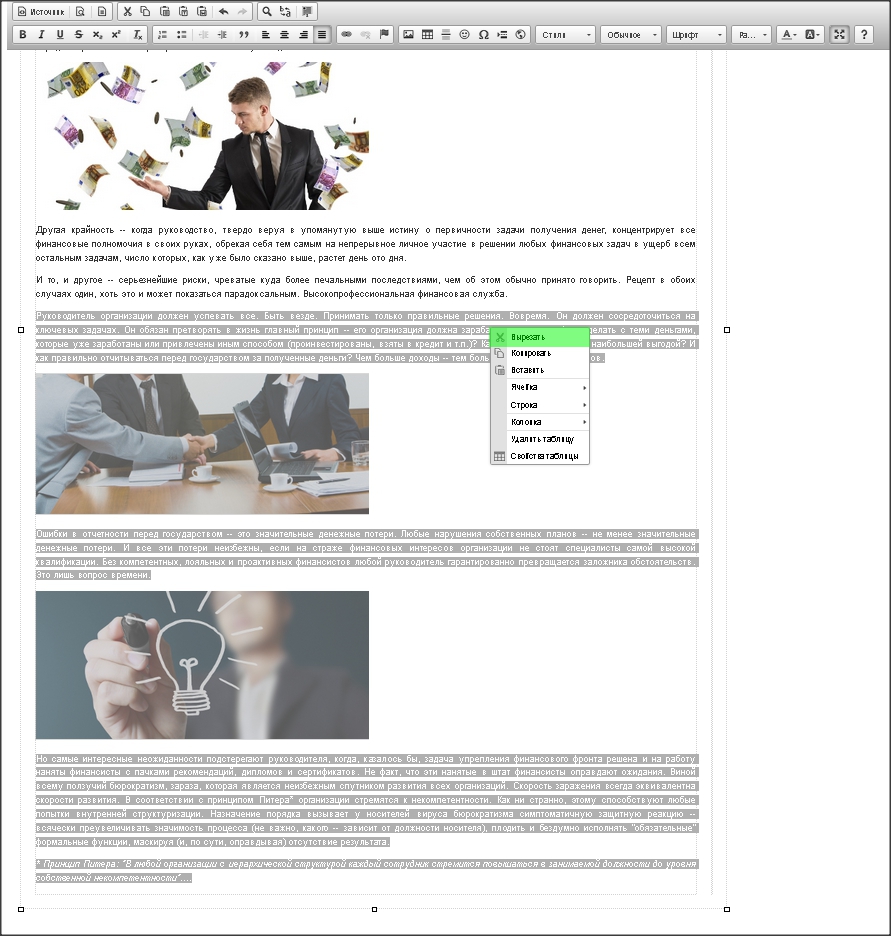
|
8. Теперь Вы можете наглядно представить себе общий объем материала, который верстаете. Этот объем нужно разделить на две примерно равные части.
Верхнюю часть текста с картинками нужно оставить в левой колонке. Нижнюю часть текста с картинками нужно выделить мышью и вырезать из левой колонки.
|
|
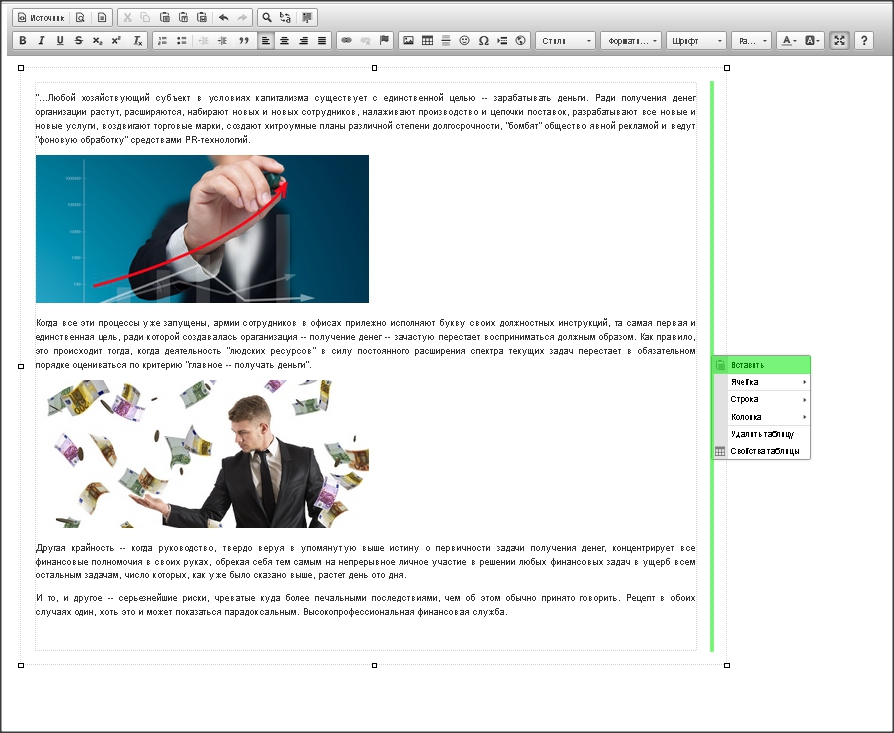
|
9. И с помощью формы вставки текста вставить в пустую правую колонку.
|
|
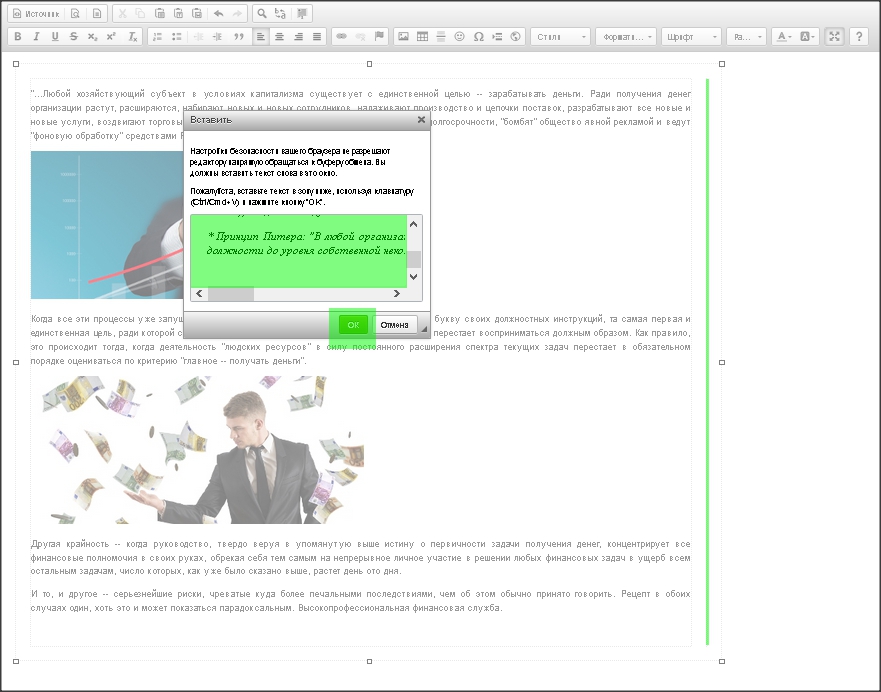
|
10. Поскольку изображения вставляются в текст не как графические объекты, а как ссылки URL, вставка текста, содержащего такие ссылки, с помощью формы вставки текста позволяет вставлять текст вместе с картинками.
Повторять операции вставки картинок в текст после переноса текста из левой колонки в правую не требуется.
|
|
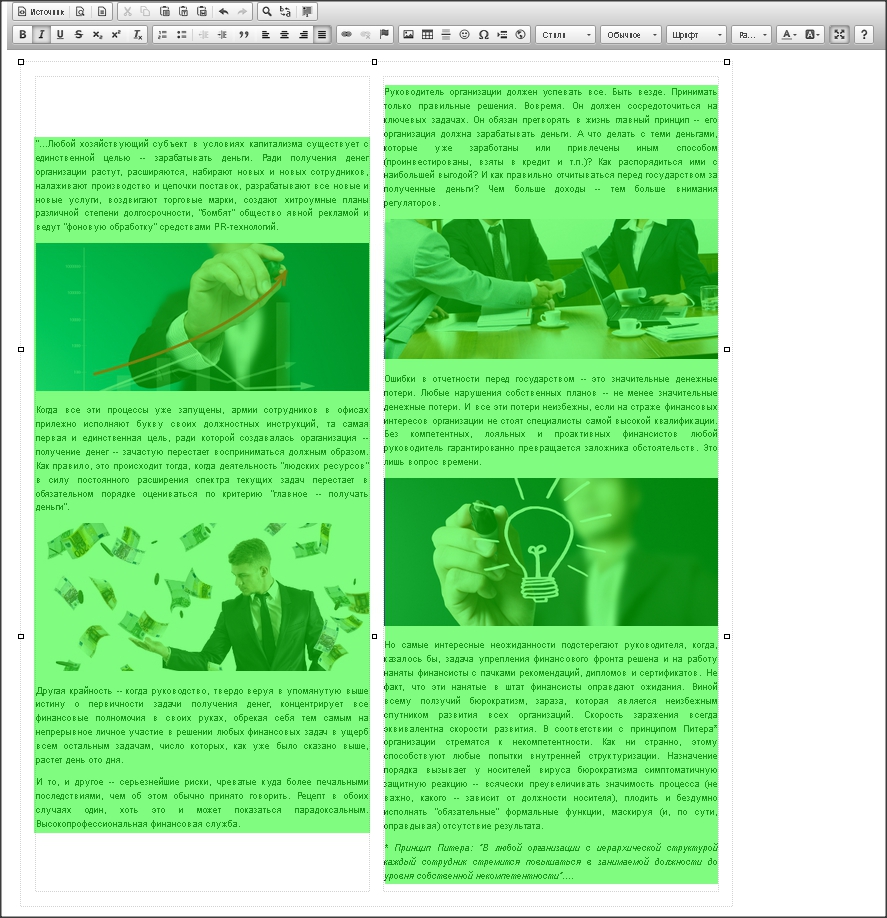
|
11. Теперь колонки выровнялись по ширине.
Практика показывает, что разделить текст с картинками на две абсолютно равные части невозможно. Одна из двух частей обязательно окажется немного больше другой.
|
| ► Поскольку вертикальное выравнивание содержимого ячеек вновь созданных таблиц автоматически (по умолчанию) устанавливается относительно середины высоты ячейки, верхние строчки блоков текста в левой и правой колонках таблицы окажутся на разной высоте. Чтобы выровнять эти верхние строчки в левой и правой колонках, необходимо в каждой колонке назначить вертикальное выравнивание текста от верхнего края ячейки. |
|
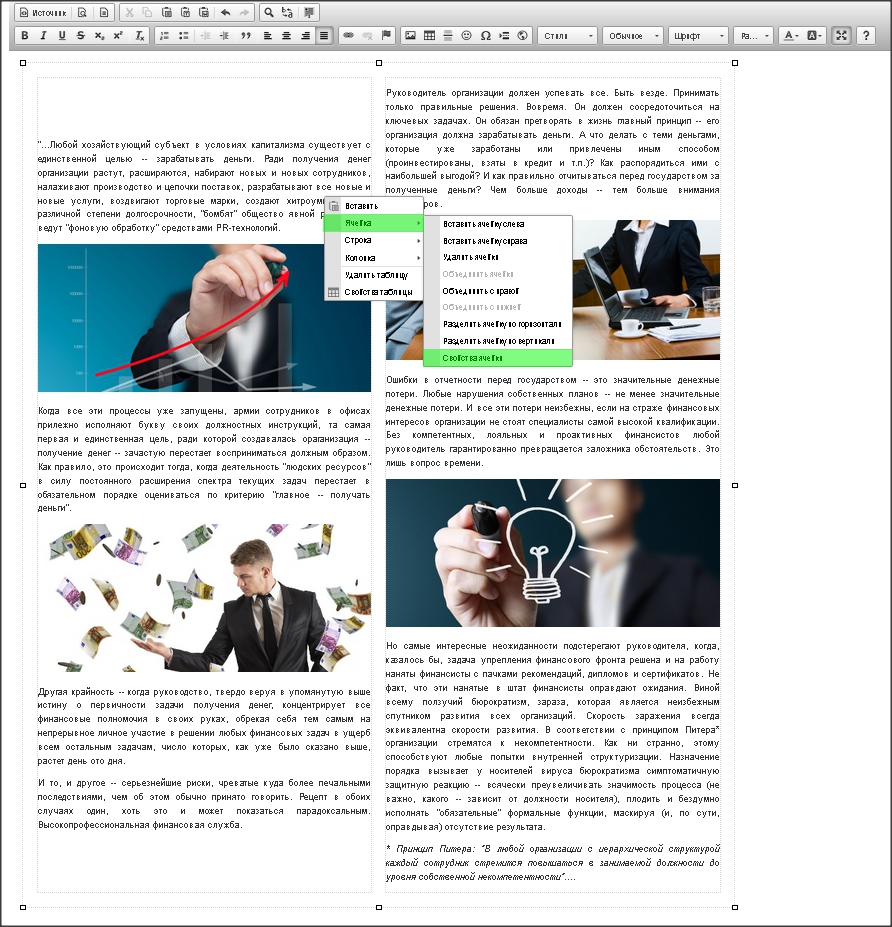
|
12. Начнем с левой колонки.
Наведите курсор в поле левой колонки, нажмите на правую кнопку мыши, выберите в контекстном меню пункт "Ячейка".
В открывшемся списке команд выберите пункт "Свойства ячейки".
|
|
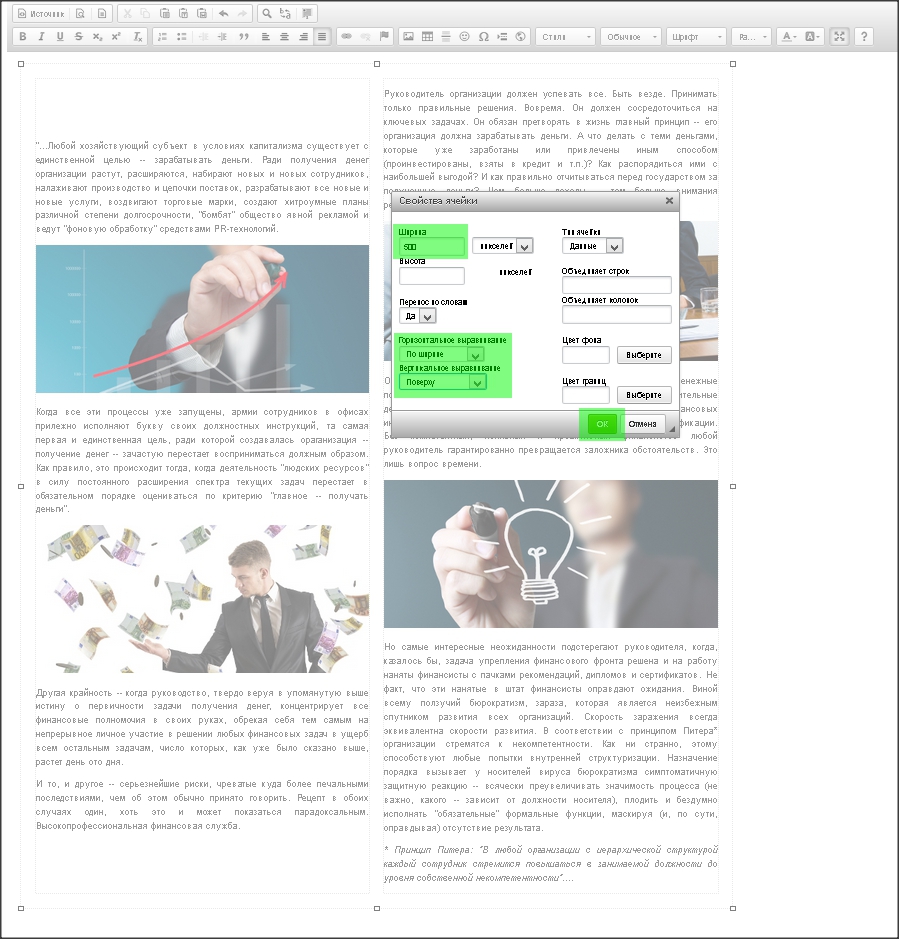
|
13. Откроется форма для назначения свойств ячейки.
В поле "Вертикальное выравнивание" нажмите на стрелку вниз и выберите пункт "Поверху".
Нажмите на кнопку ОК.
|
|
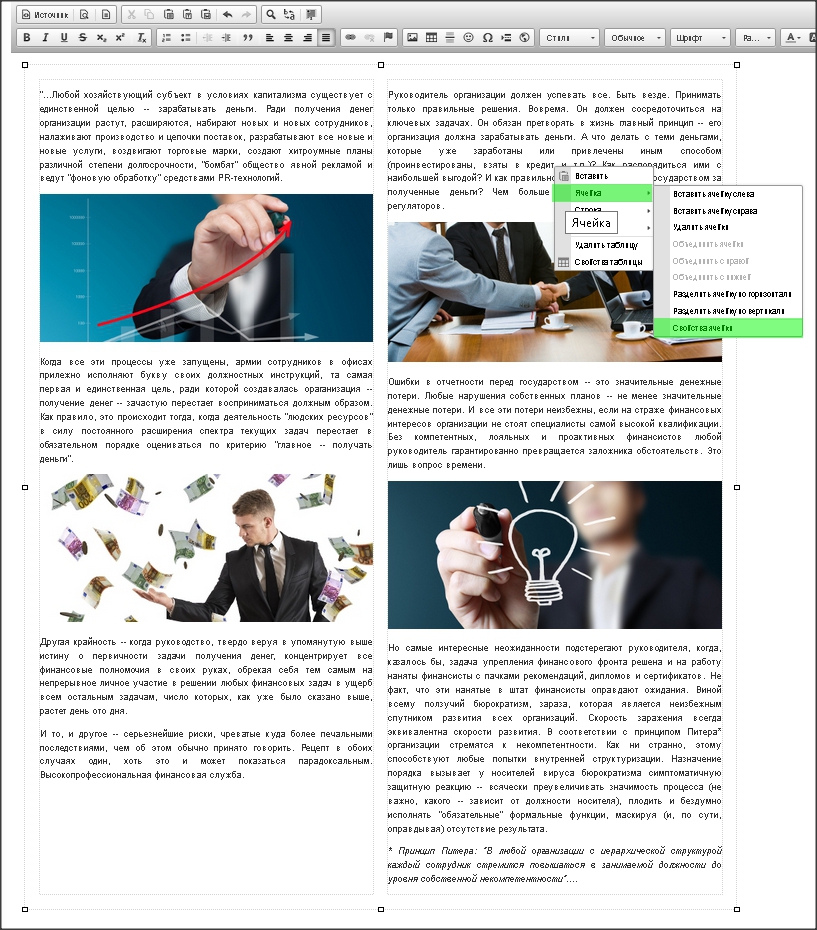
|
14. Те же самые операции проделайте с текстом в правой колонке.
|
|
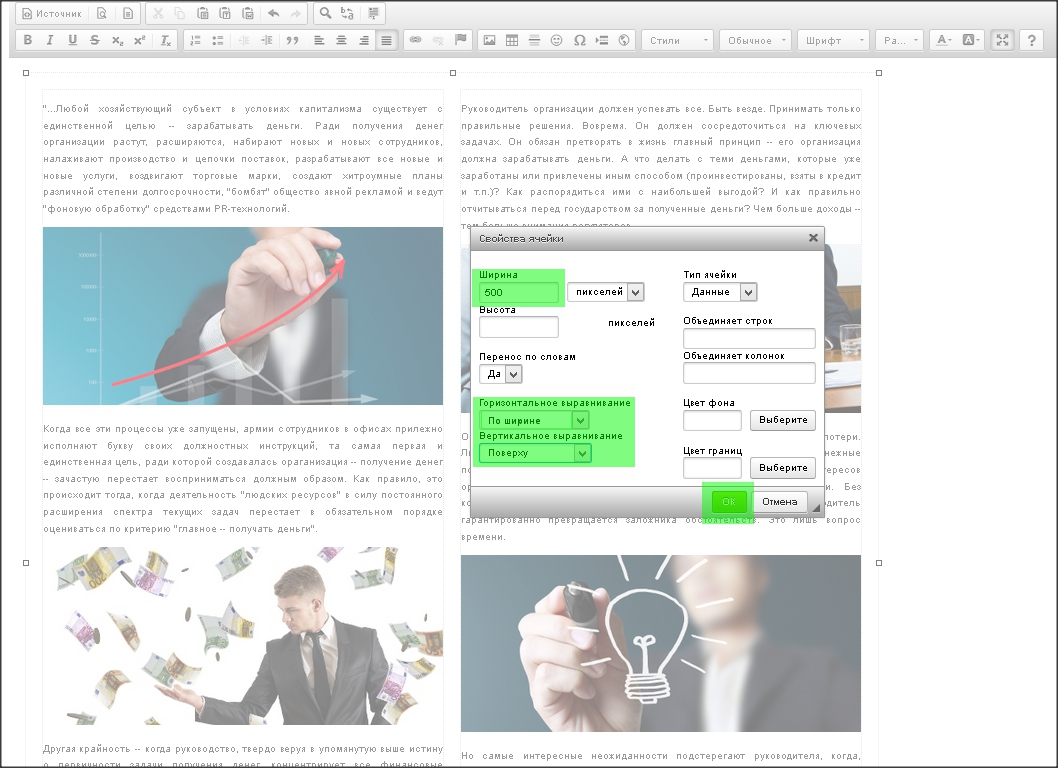
|
15. Ширина ячейки в нашем примере должна быть равна 500 рх, вертикальное выравнивание должно быть установлено "Поверху".
|
|
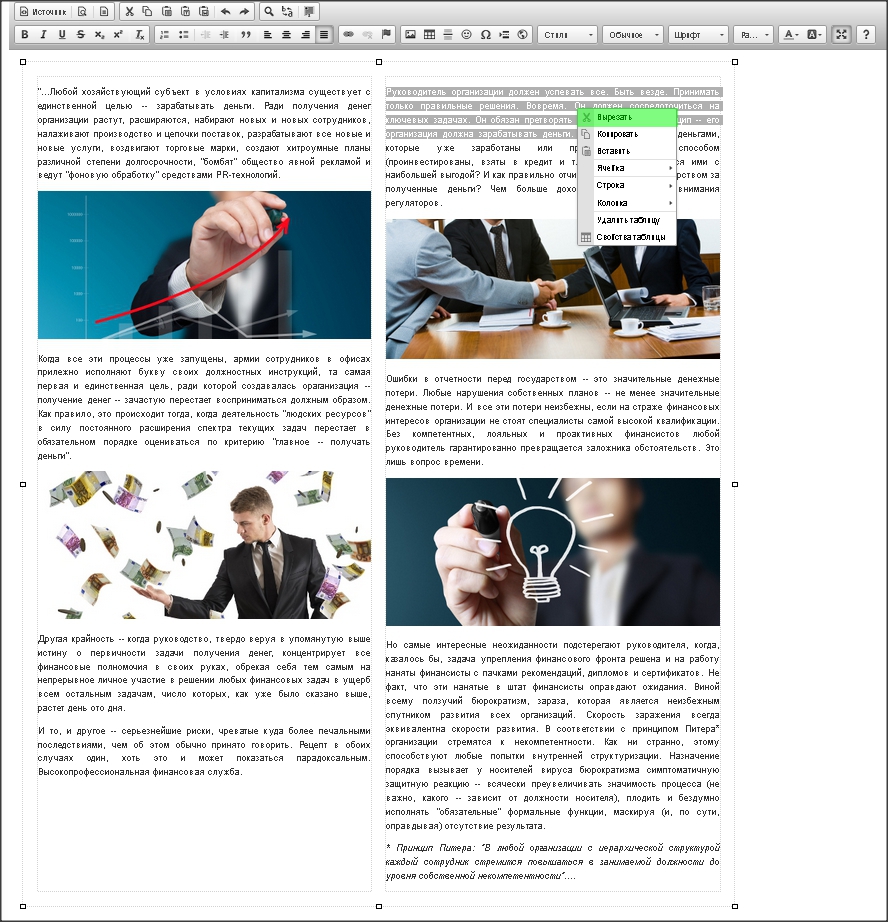
|
16. Текст в обеих колонках выровняется по верхнему краю колонок.
В нашем примере становится очевидным, что в левой колонке текста на несколько строк меньше, чем в правой.
Чтобы выровнять объемы текста в левой и правой колонках, вырежьте подходящий объем текста (в нашем примере это первое предложение) из правой колонки.
|
|
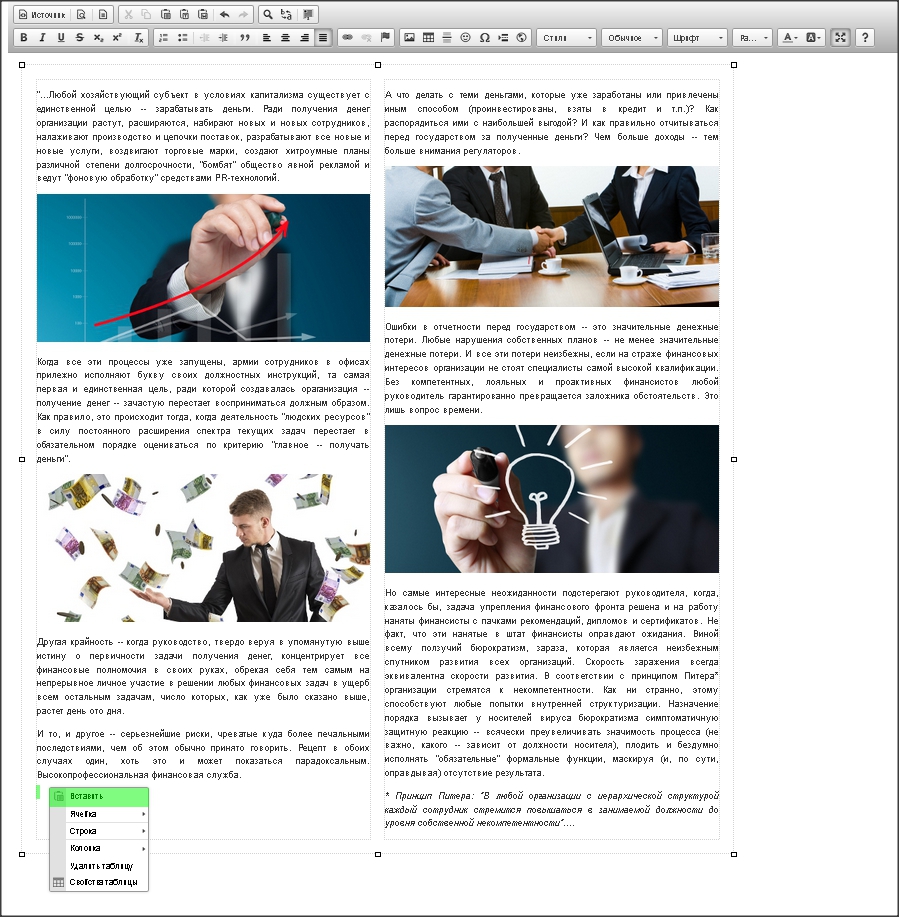
|
17. И вставьте это предложение в нижнюю часть левой колонки.
|
|
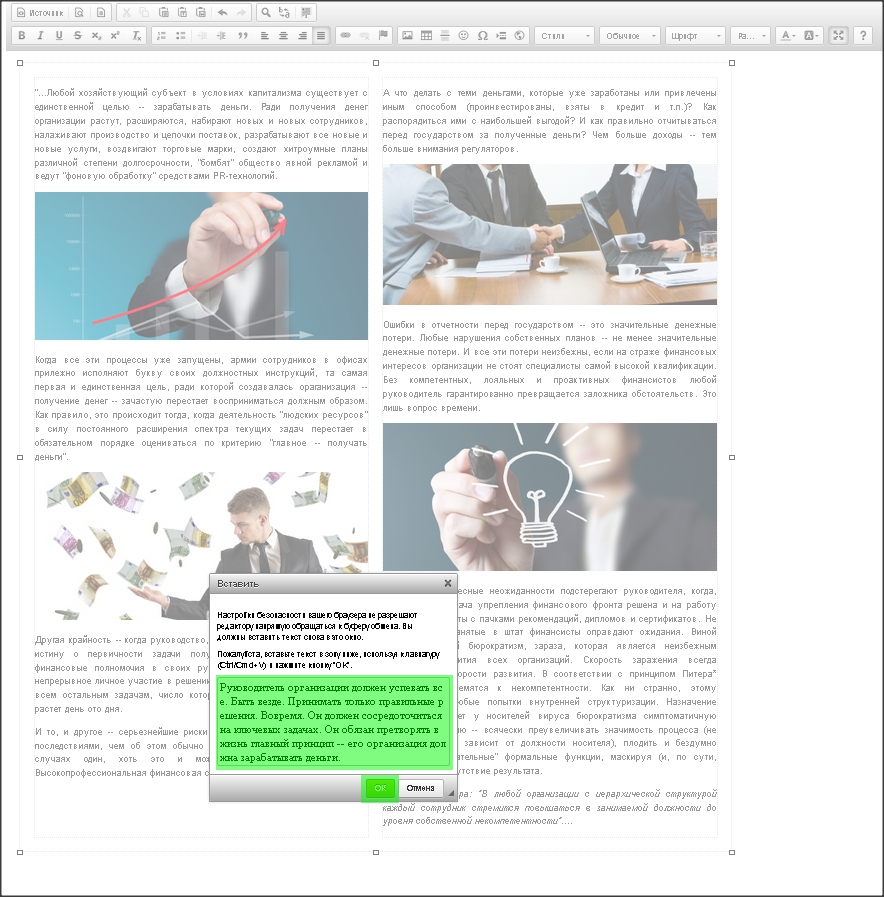
|
18. Как обычно, это делается с помощью формы вставки текста.
|
|
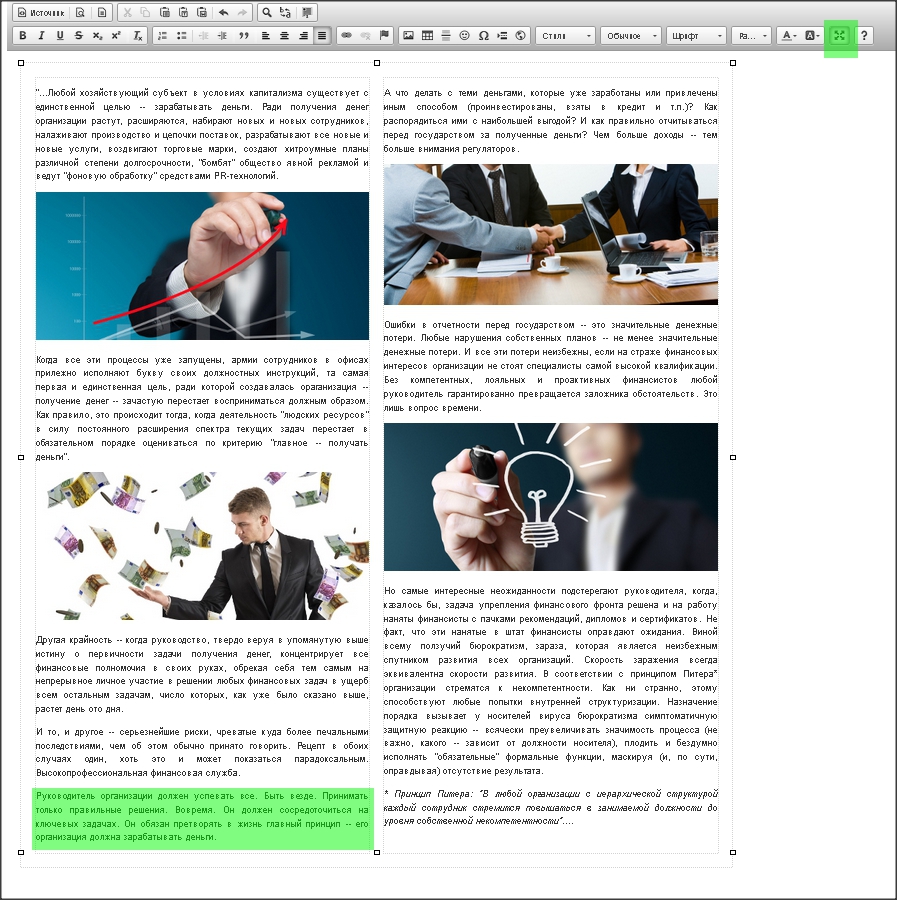
|
19. Теперь объемы текста в обеих колонках примерно равны. Цель достигнута.
Переключите редактор в оконный вид.
|
|
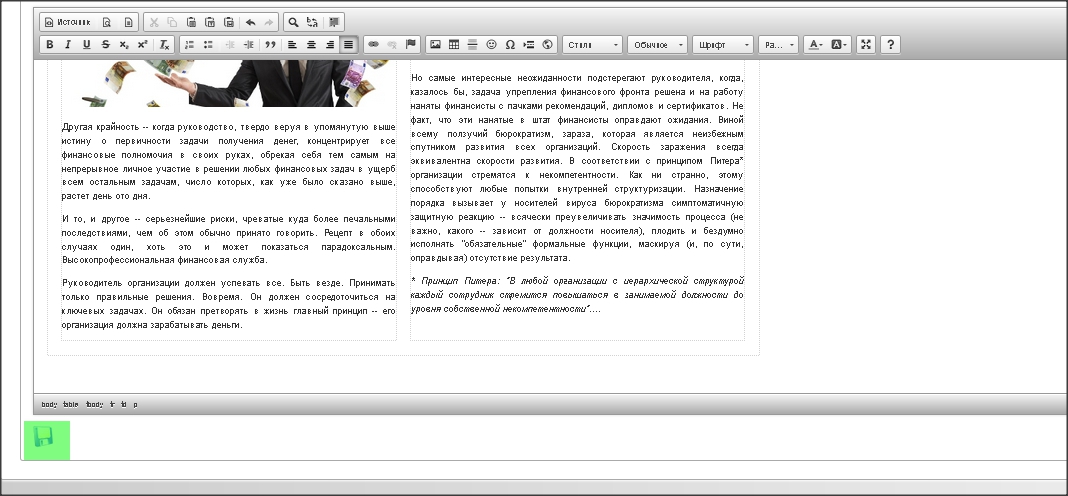
|
20. Сохраните сделанную работу.
|